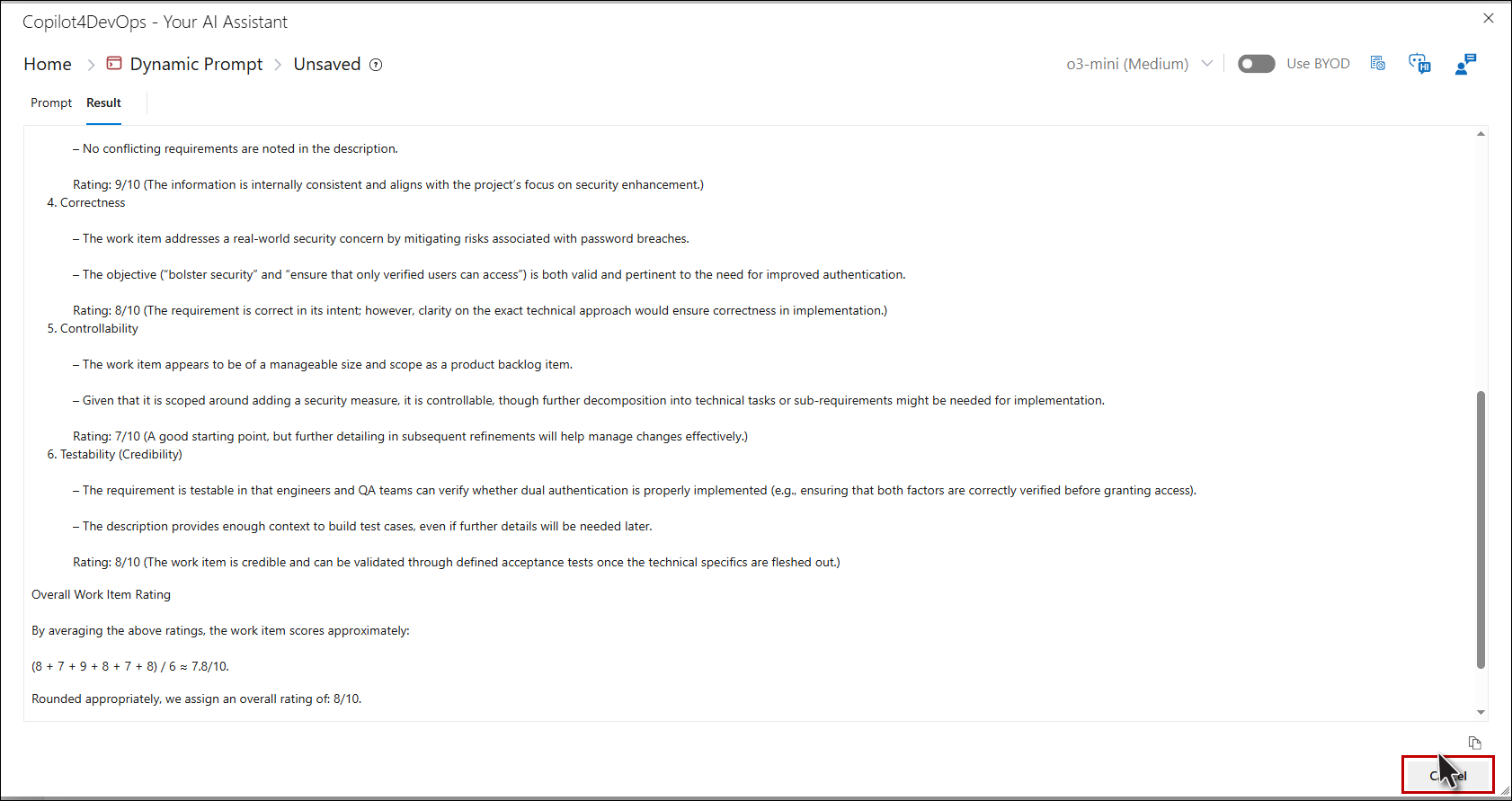Dynamic Prompt
1. Click on the Copilot4DevOps option from the context menu of any work item from the Queries and Backlog.
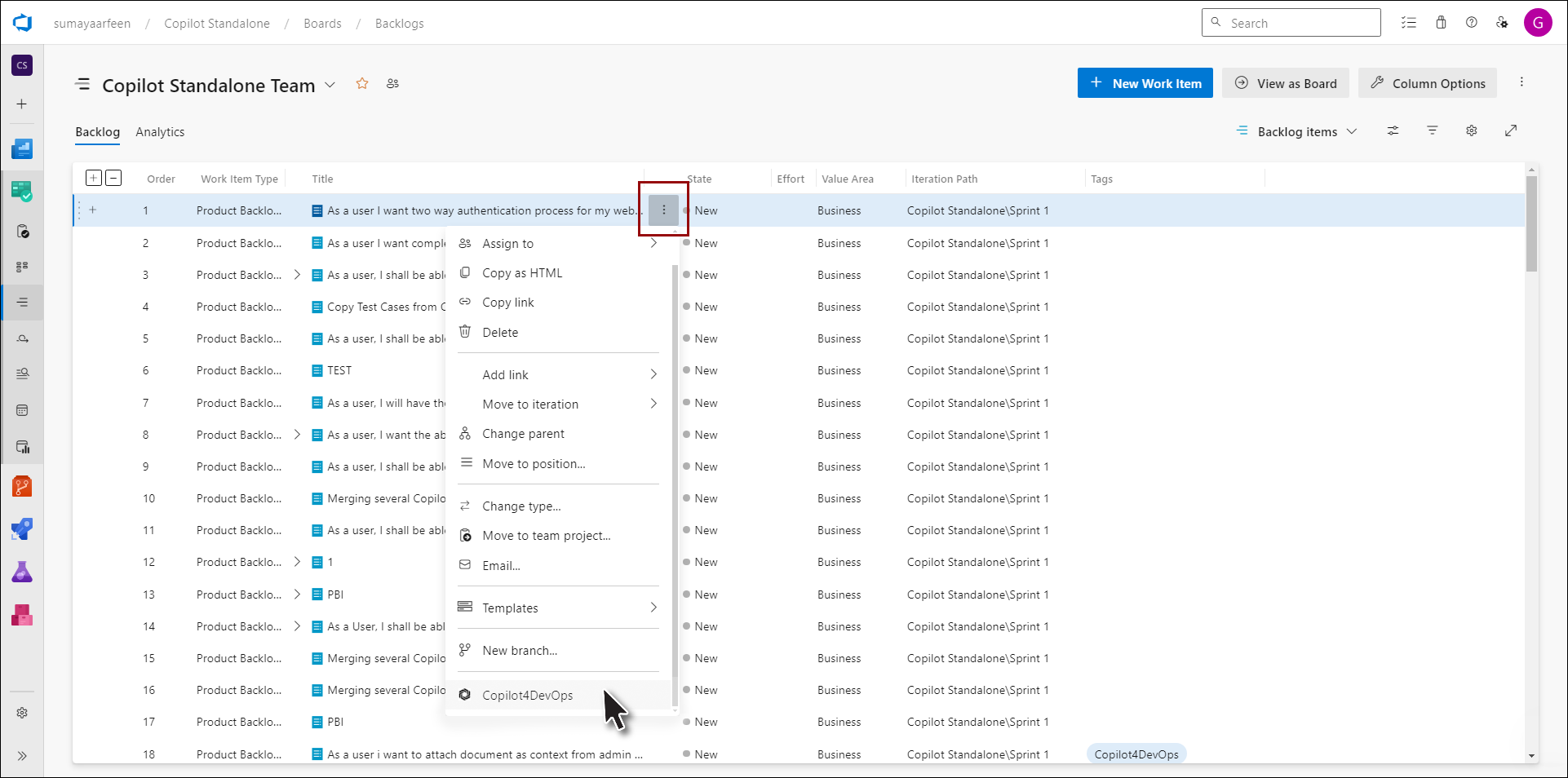
2. Copilot4DevOps pop-up appears.
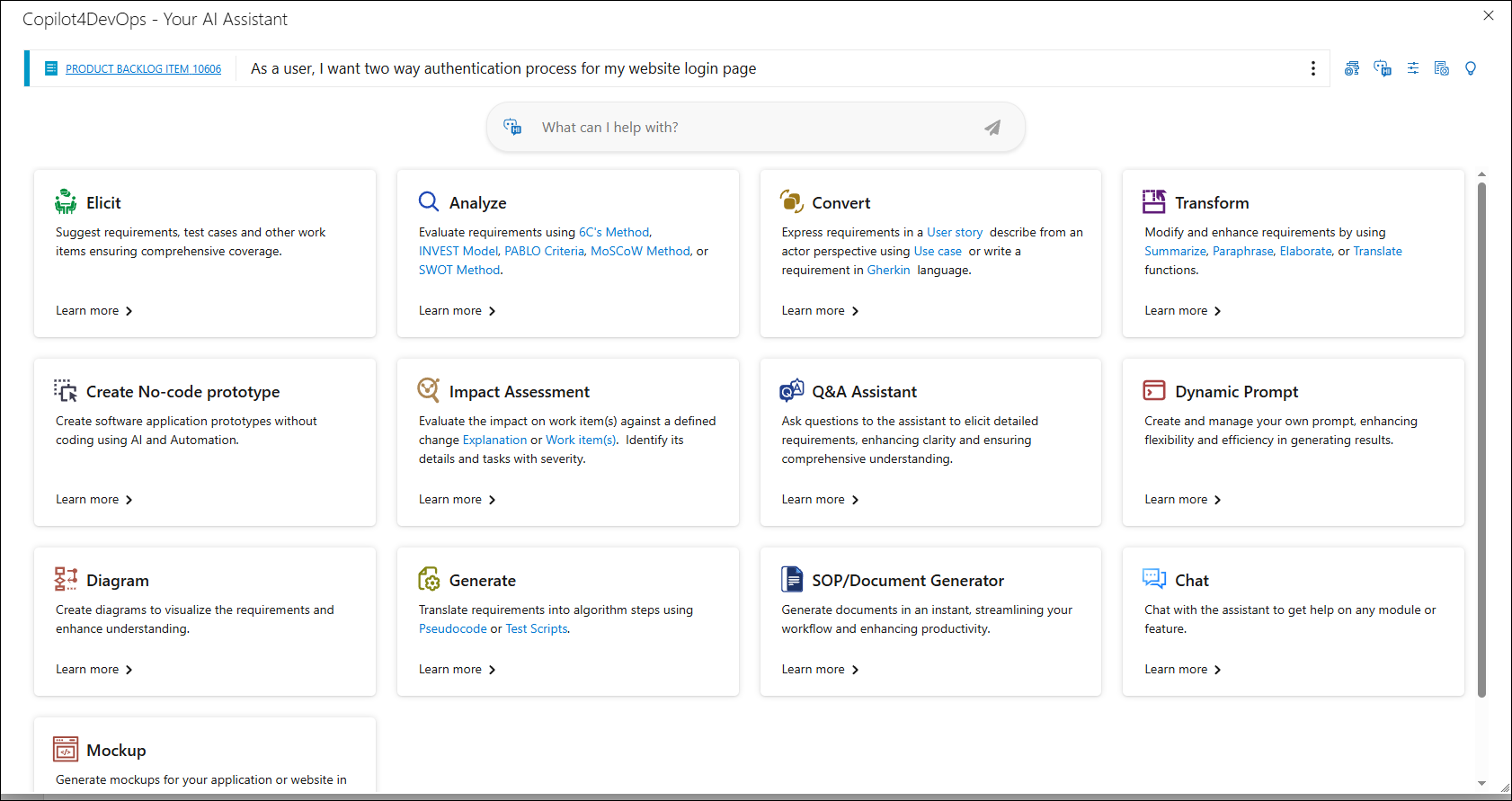
3. Click on the Dynamic Prompt function shown on the Copilot4DevOps popup.
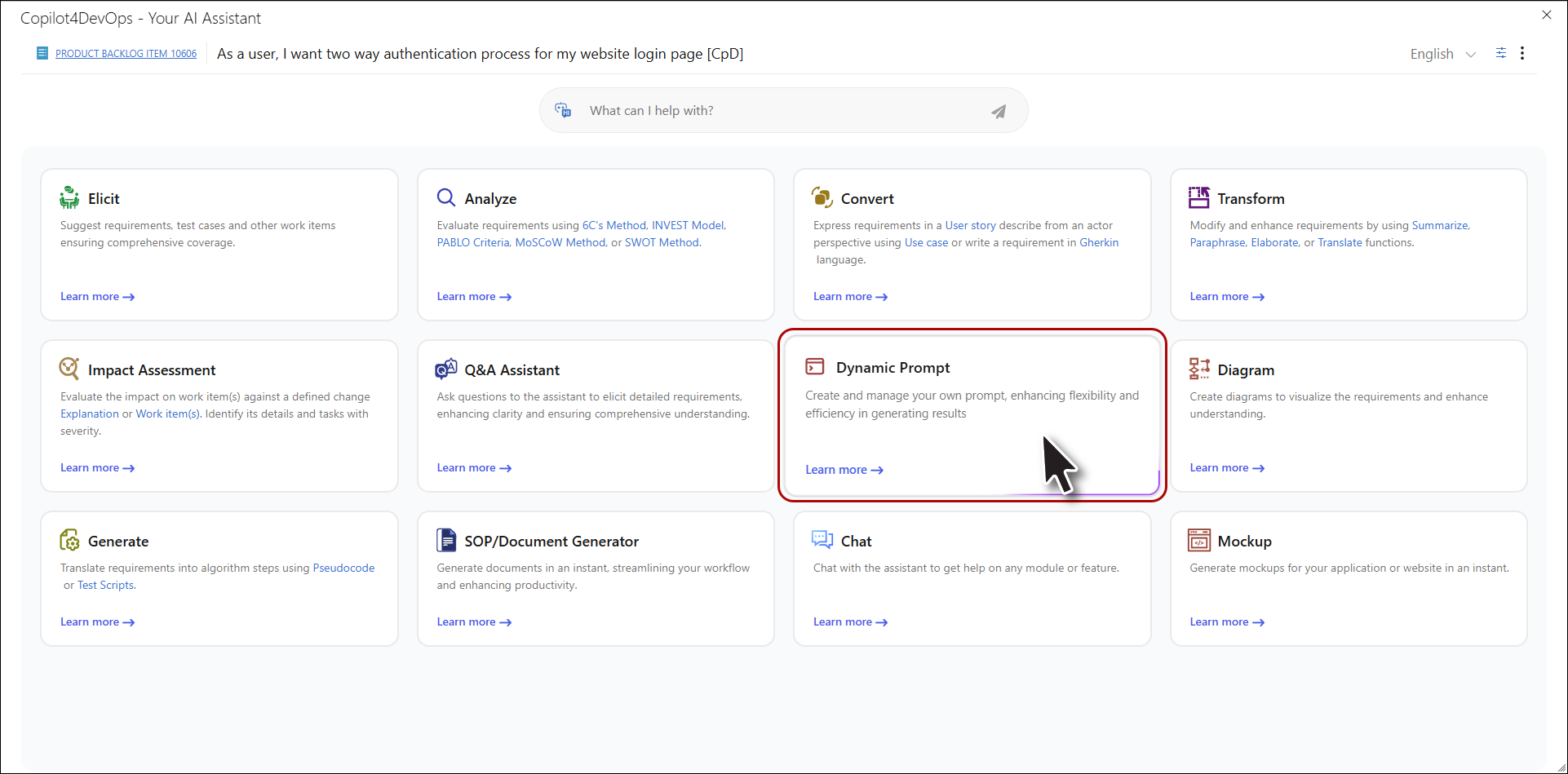
4. Dynamic Prompt popup opens.
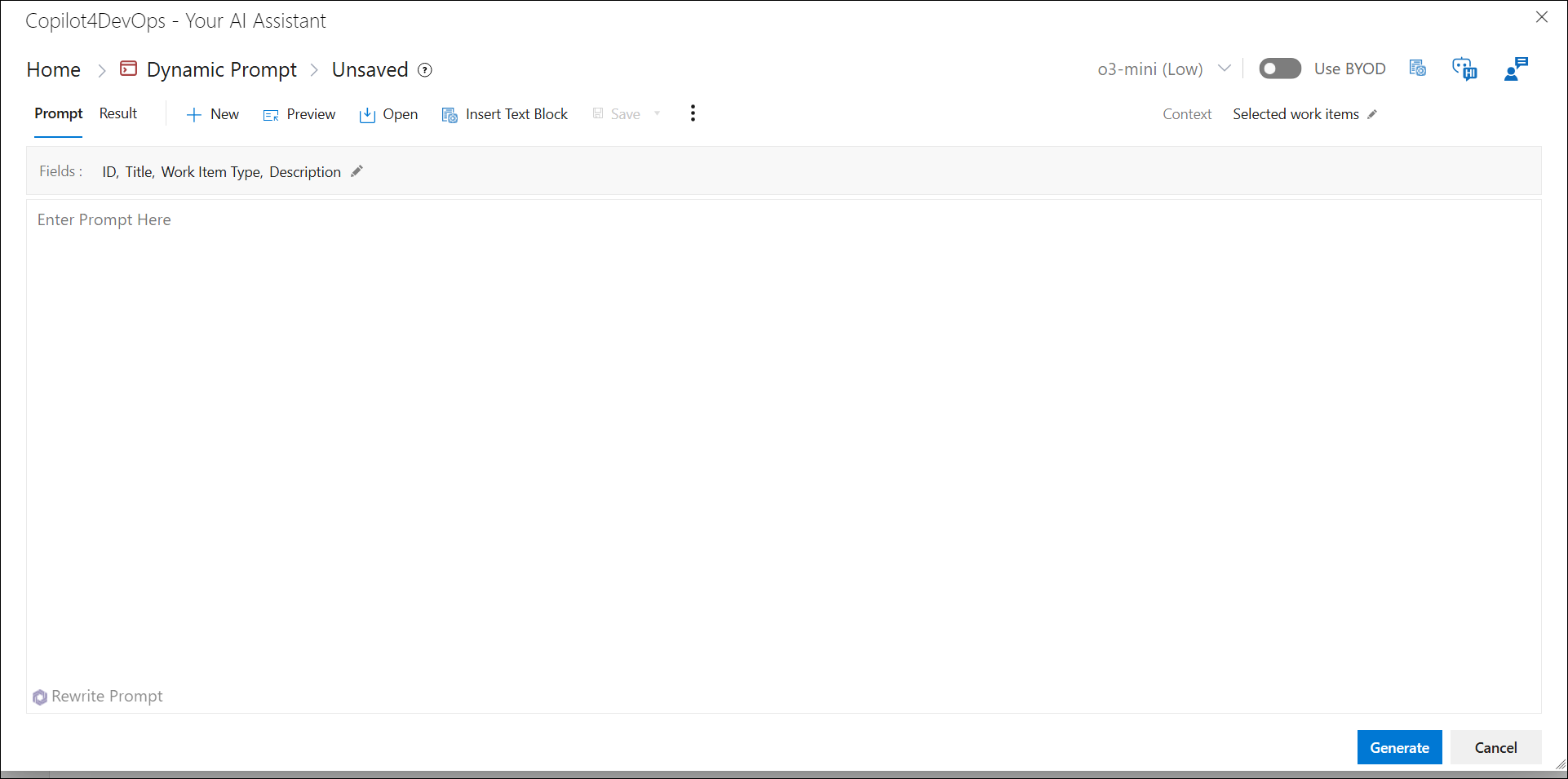
5. Other functions can be accessed that are a part of Copilot4DevOps pop-up from this breadcrumb dropdown.

6. When user click on the help icon showing with the breadcrumb, the right panel will open, displaying the help content related to the currently open function.
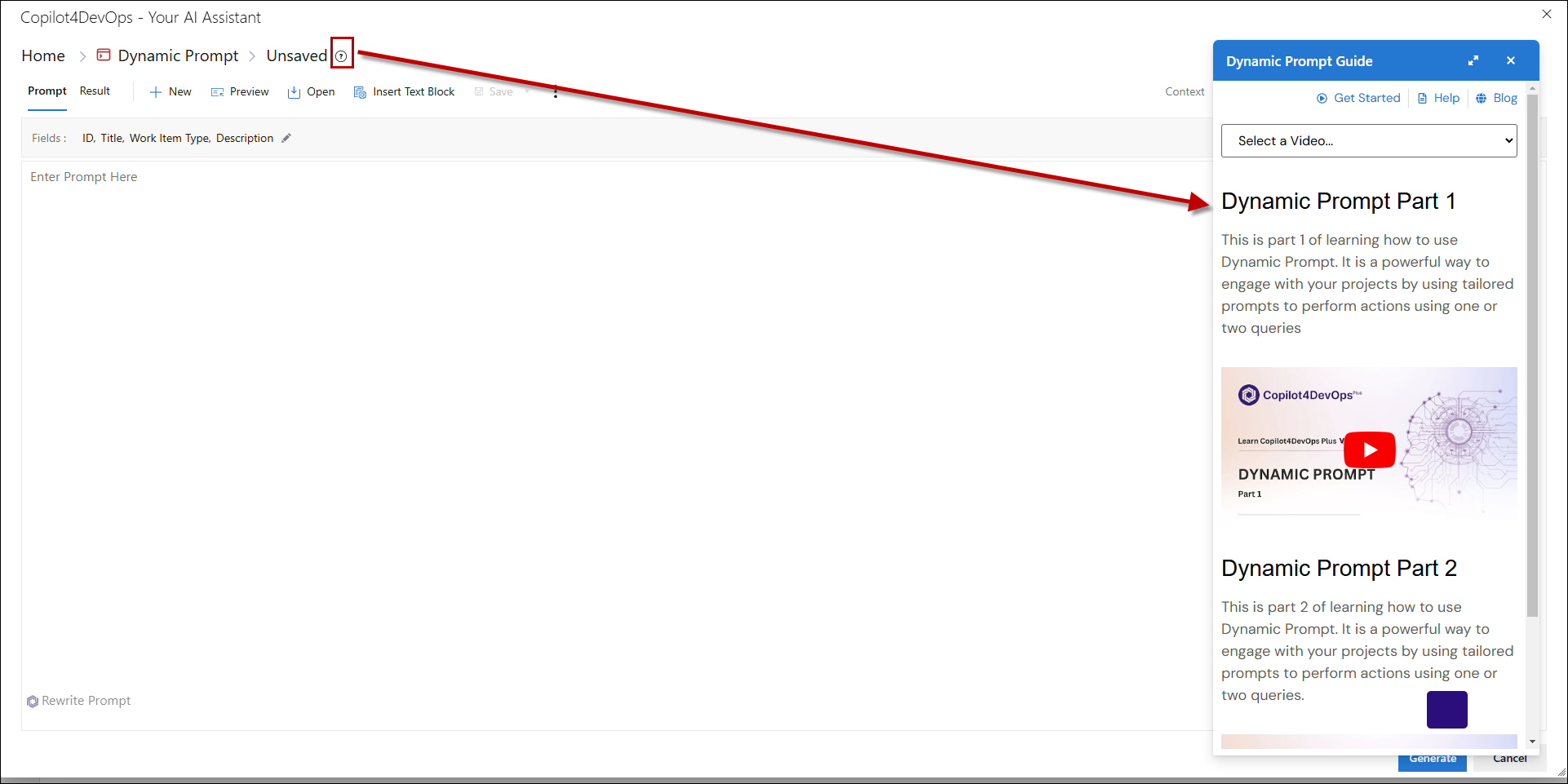
7. There are two tabs Prompt and Result.

8. Under the Prompt tab, user can select between the context value therefore Query and Selected work items.
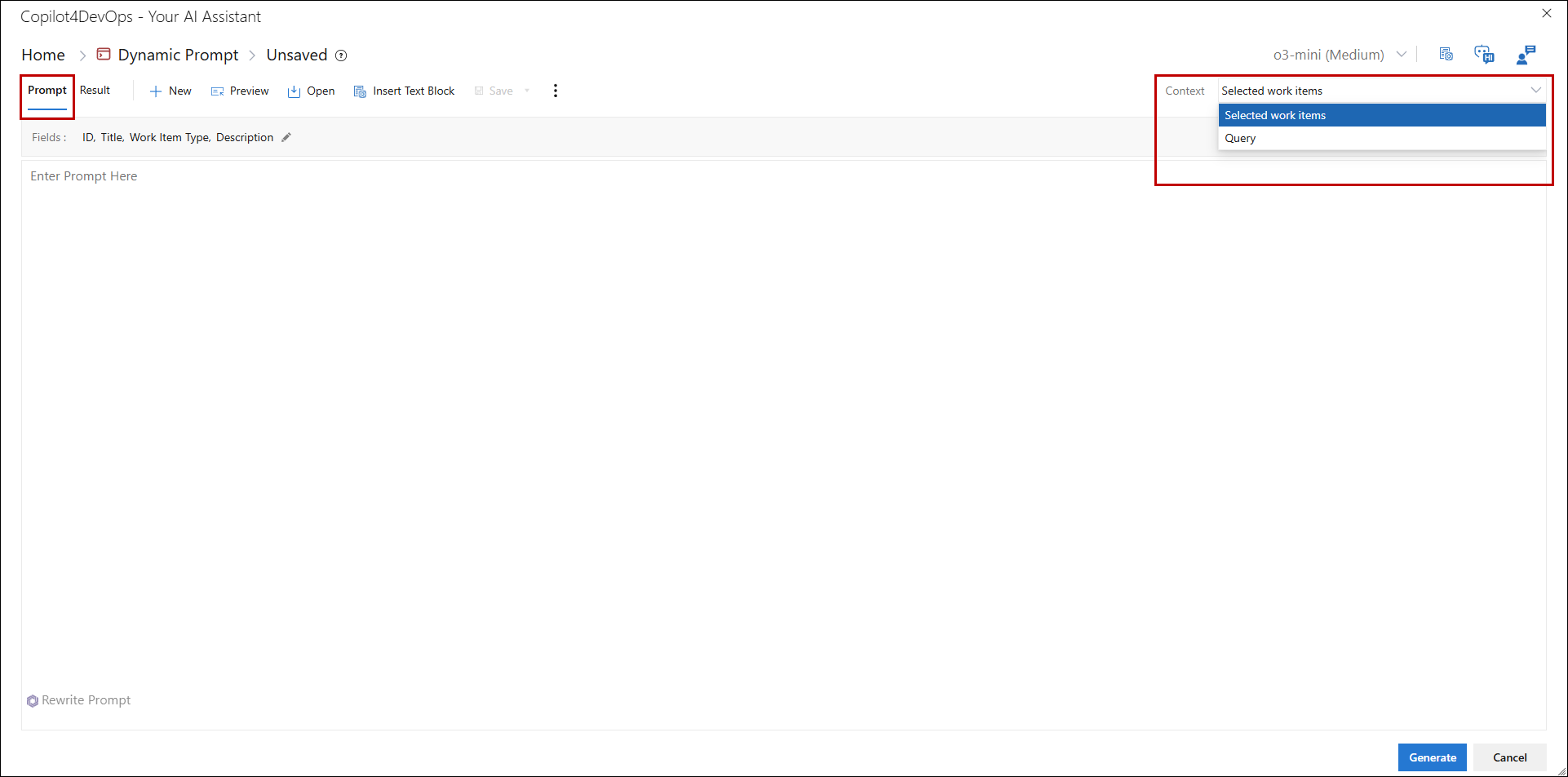
9. If the user selects Query as the context, they can choose the desired Query 1 and Query 2, along with their corresponding Fields from the dropdown. Note that Query 2 is optional.
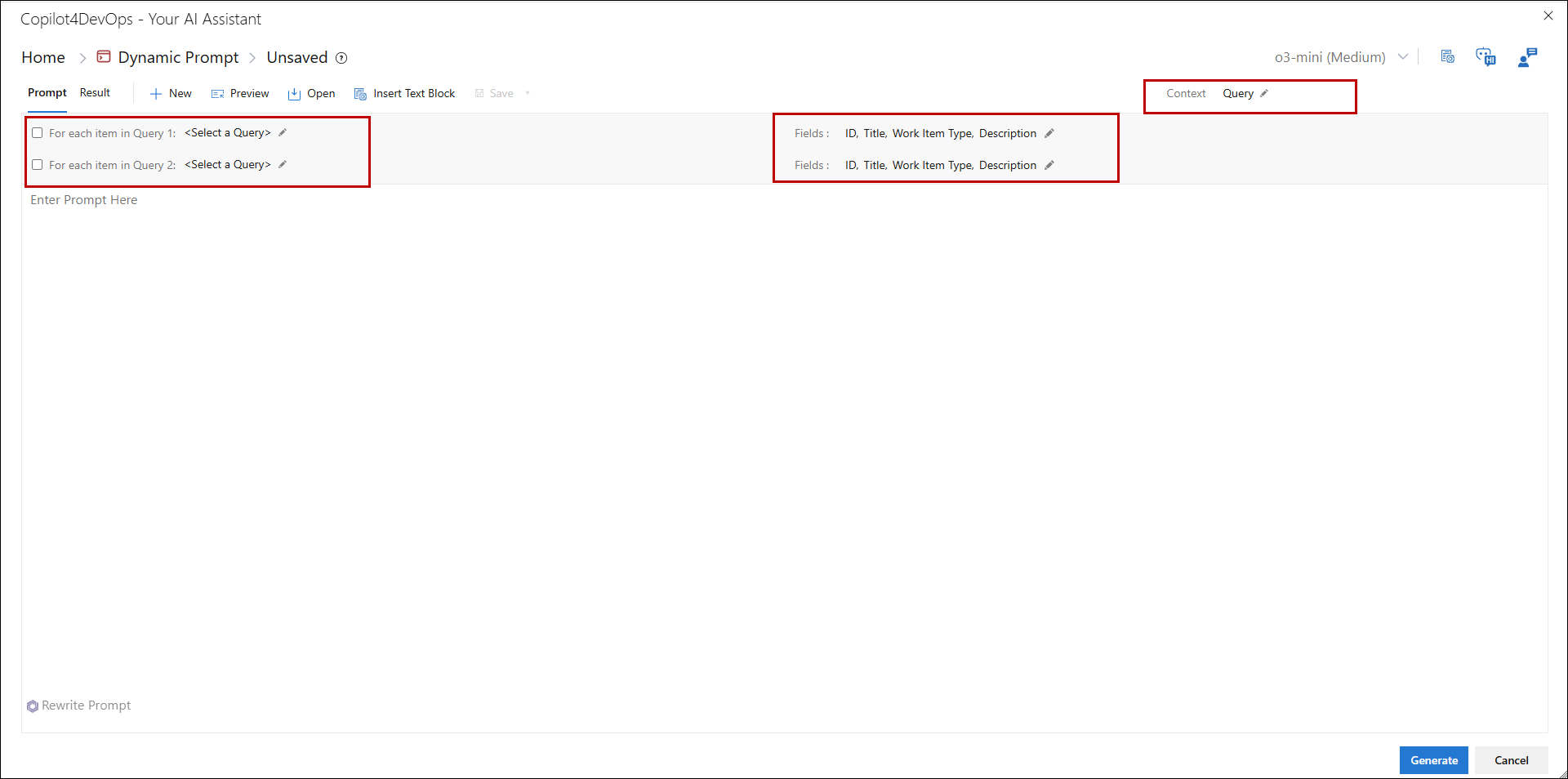
10. User can check the For each item in checkbox for either Query 1 or Query 2, or both, if processing one work item at a time is necessary.
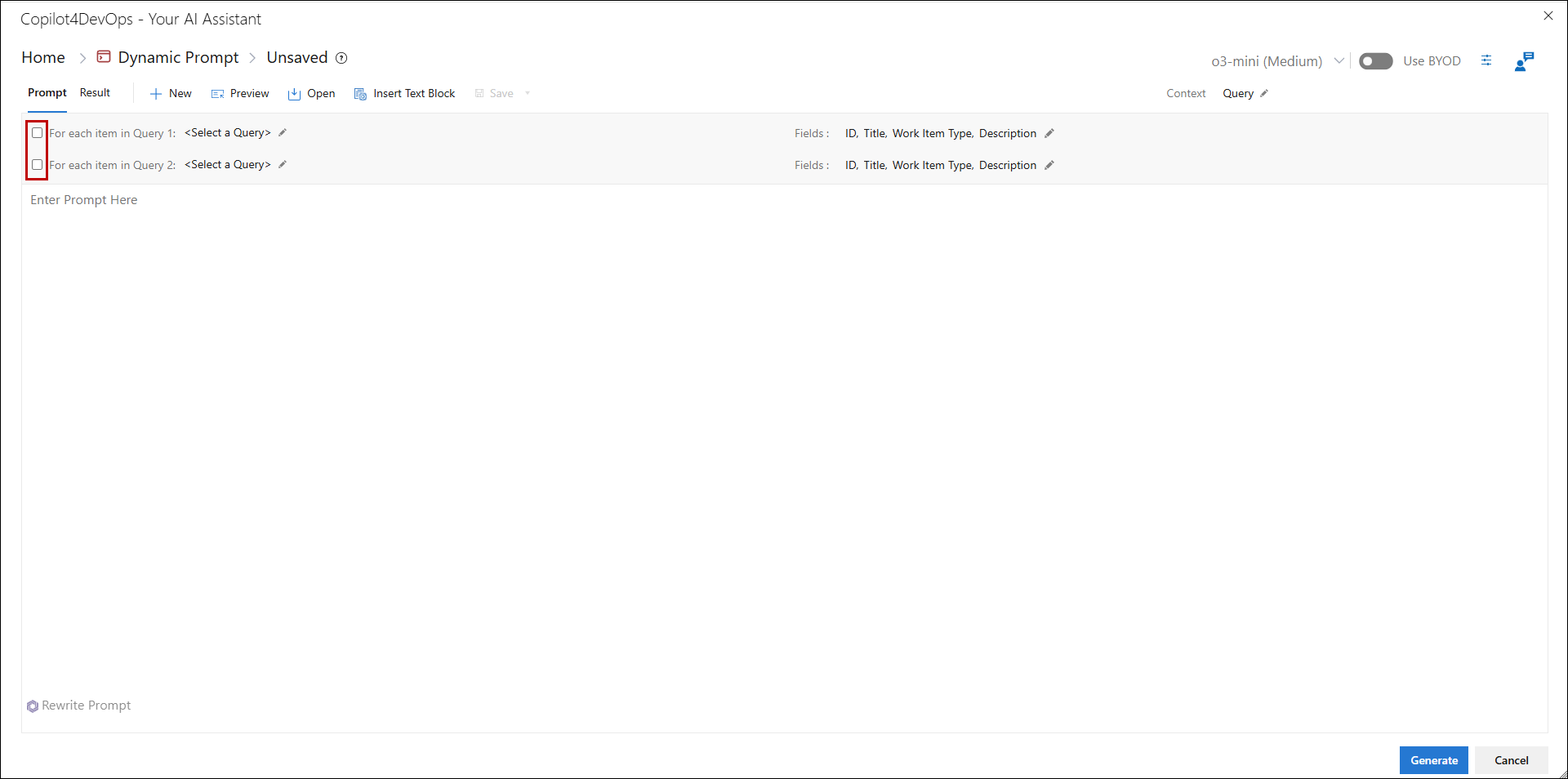
11. If the user selects Selected Work Items as the context, they can then choose the Fields associated with the selected work item.
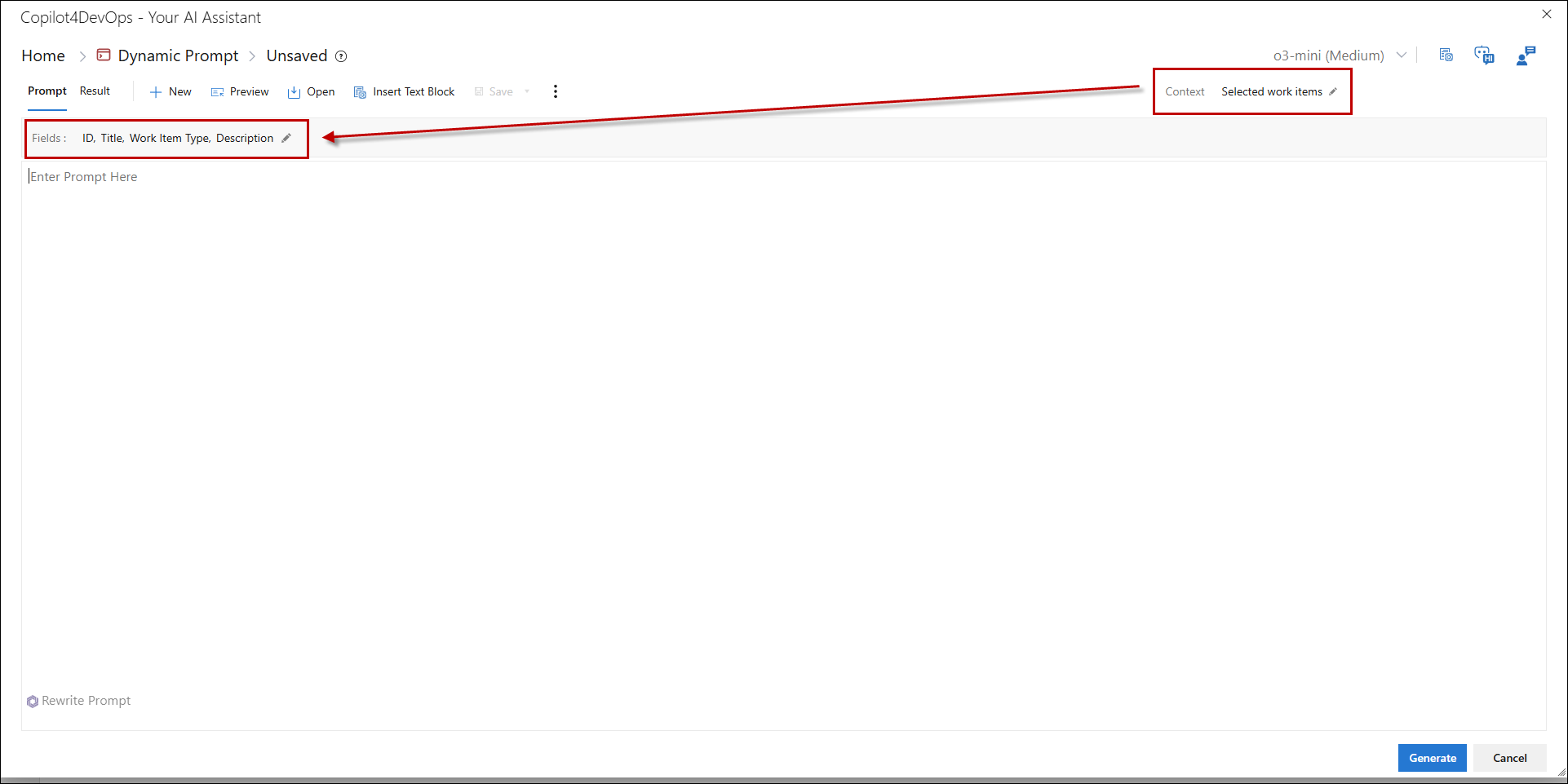
a. The context menu ‘ ’ icon has been added to the toolbar”.
’ icon has been added to the toolbar”.
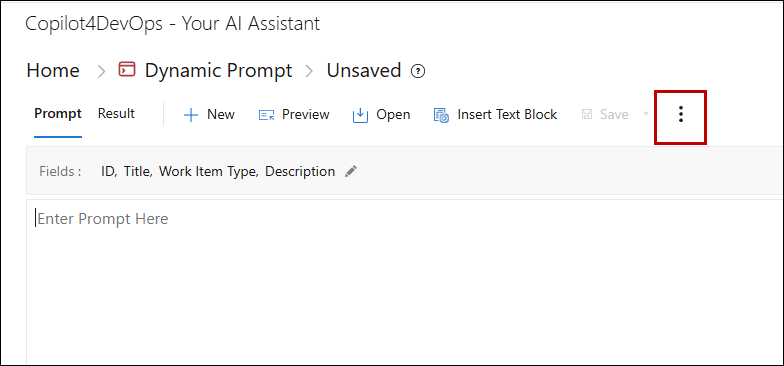
b. Clicking the context menu icon displays an option "Existing work items".
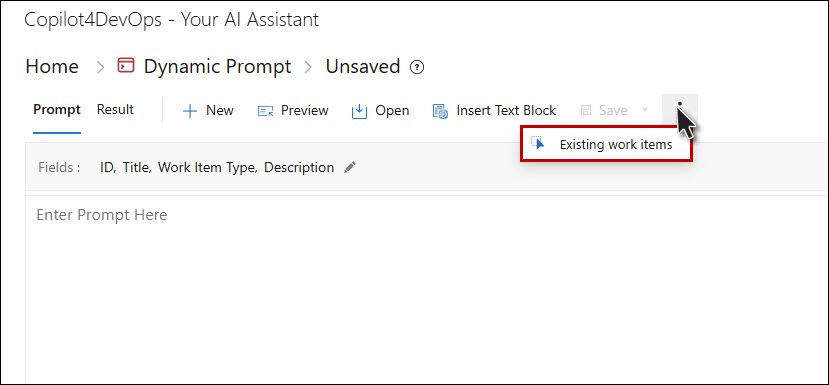
c. Clicking on Existing work items opens a pop-up labelled ‘Existing Work Items’.
.png)
.png)
d. The pop-up includes a search dropdown labeled ‘Work Item’ for selecting existing work items by ID and Title.
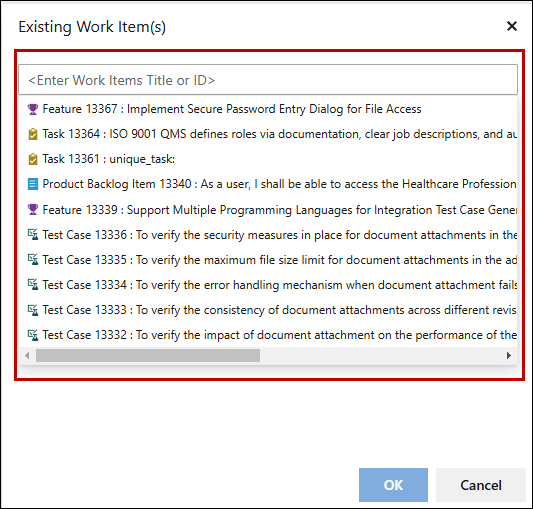
e. User shall be able to select a single / multiple work item, and the selected work item is displayed with icon, type, ID and title Long title is truncated with ‘…’.
.png)
.png)
f. User can remove a selected work item by clicking the ‘x’ button.
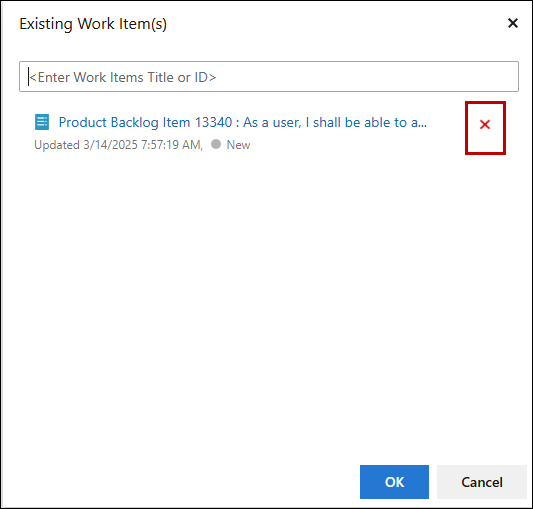
g. Clicking on the OK button after selecting at least one work item. It will update the details in the Transform function pop-up and home page of Copilot4DevOps with selected work item as the anchor for all functions.
.png)
.png)
h. Clicking on Cancel button to close pop-up without saving changes.
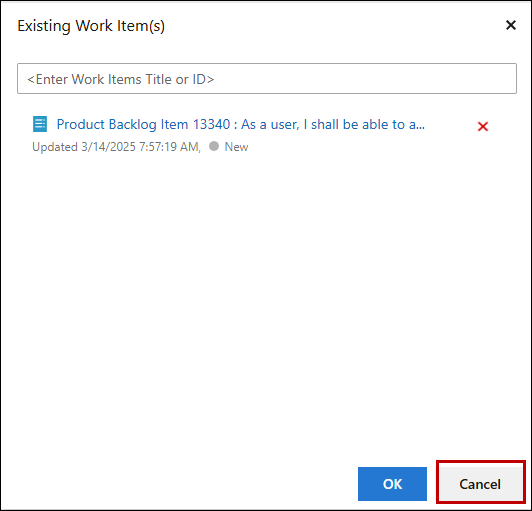
12. The user can multi-select work items and invoke Copilot4DevOps – Dynamic Prompt. By default, the context will be set to Selected Work Items, allowing the user to choose Fields from multiple work items and perform the desired task.
.png)
.png)
.png)
13. In the input area below, the user can enter a multi-line dynamic prompt.
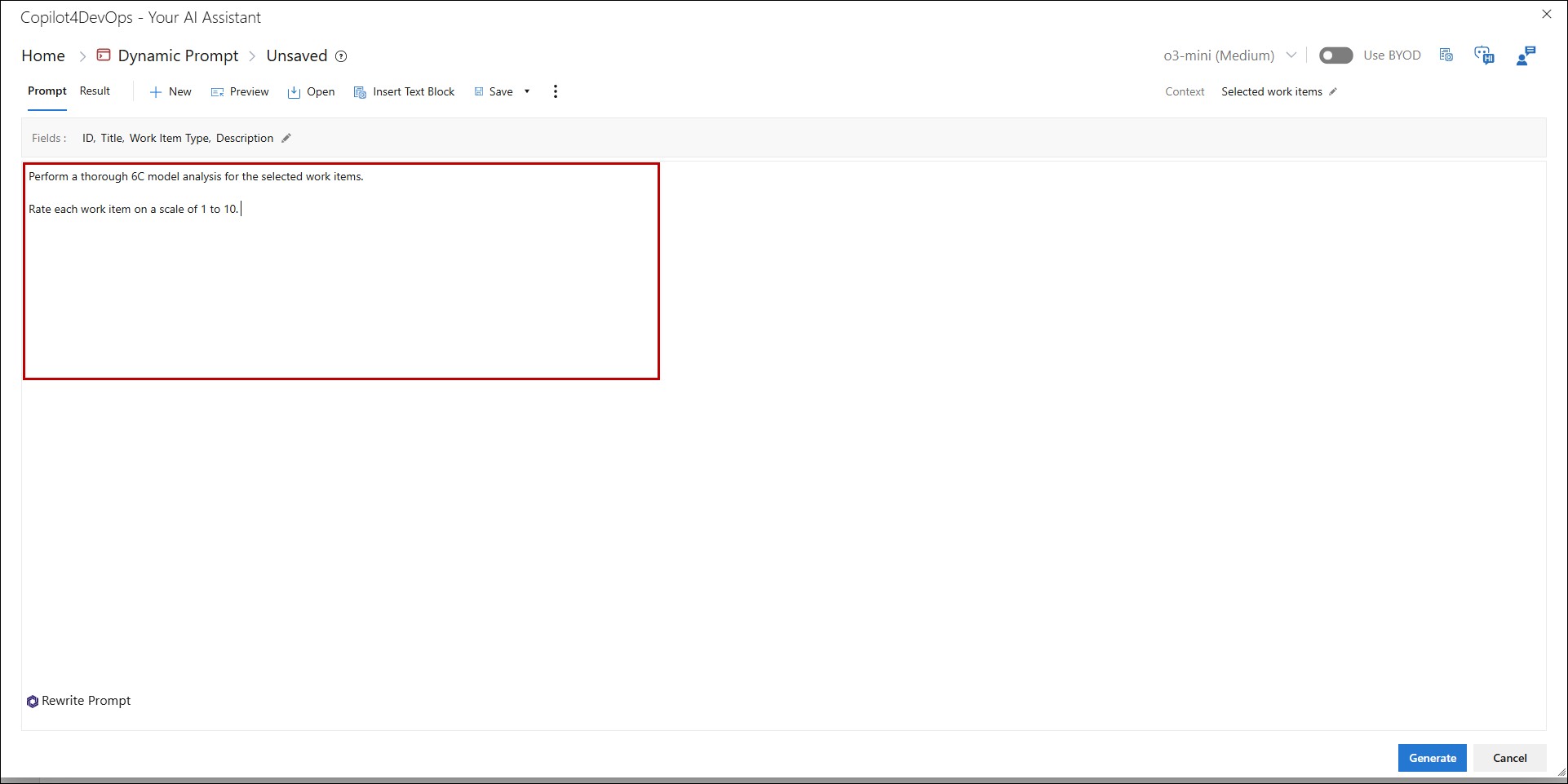
a. Users can rewrite their prompt using the Rewrite Prompt option in the Dynamic Prompt function with a single click, producing structured, complete, and accurate prompt—using the AI model selected from the "Configure AI Model for Rewrite Prompt" section under the General tab in Admin panel.
.png)
.png)
14. Click on New option from the toolbar to create new prompt.
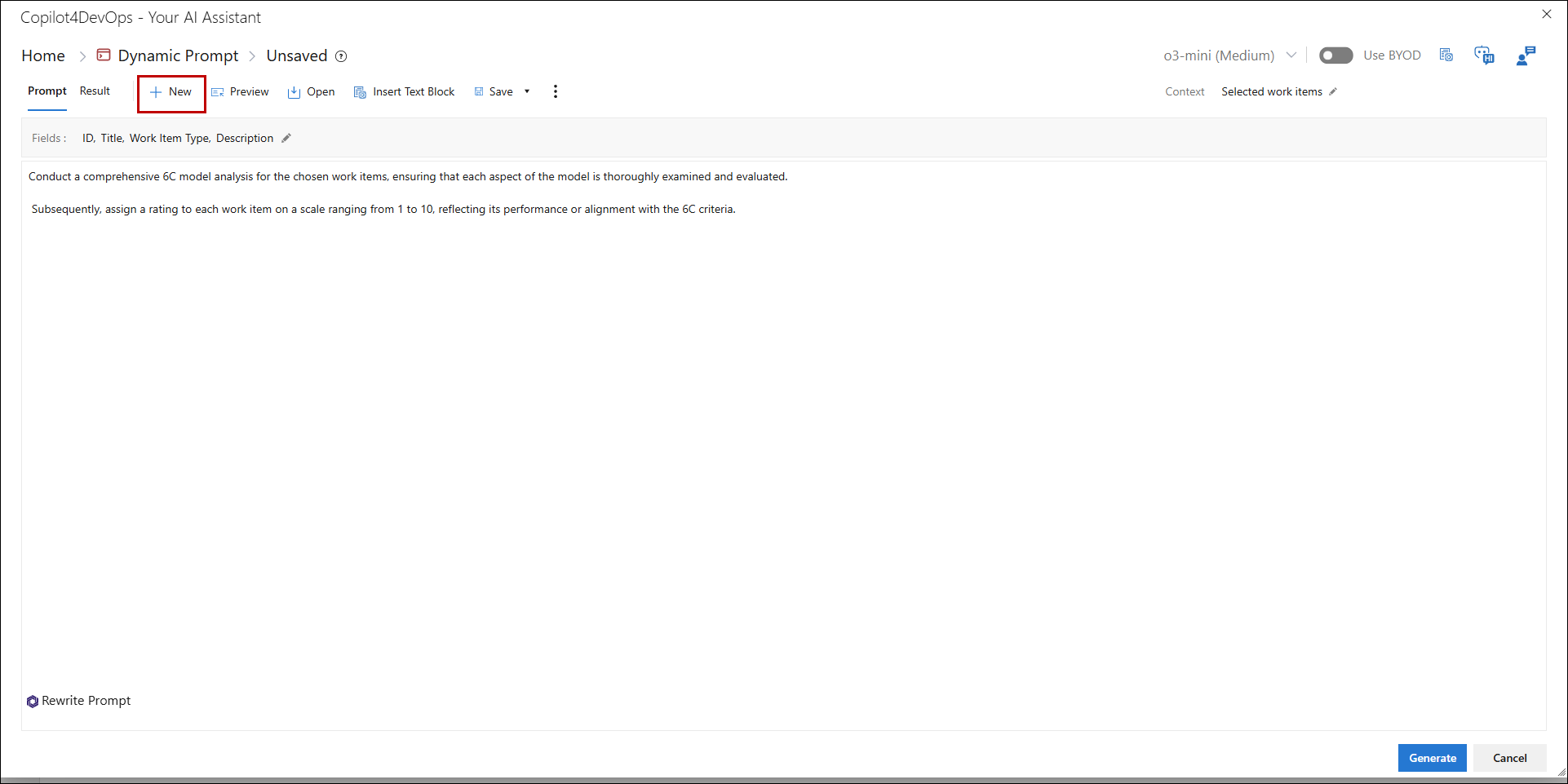
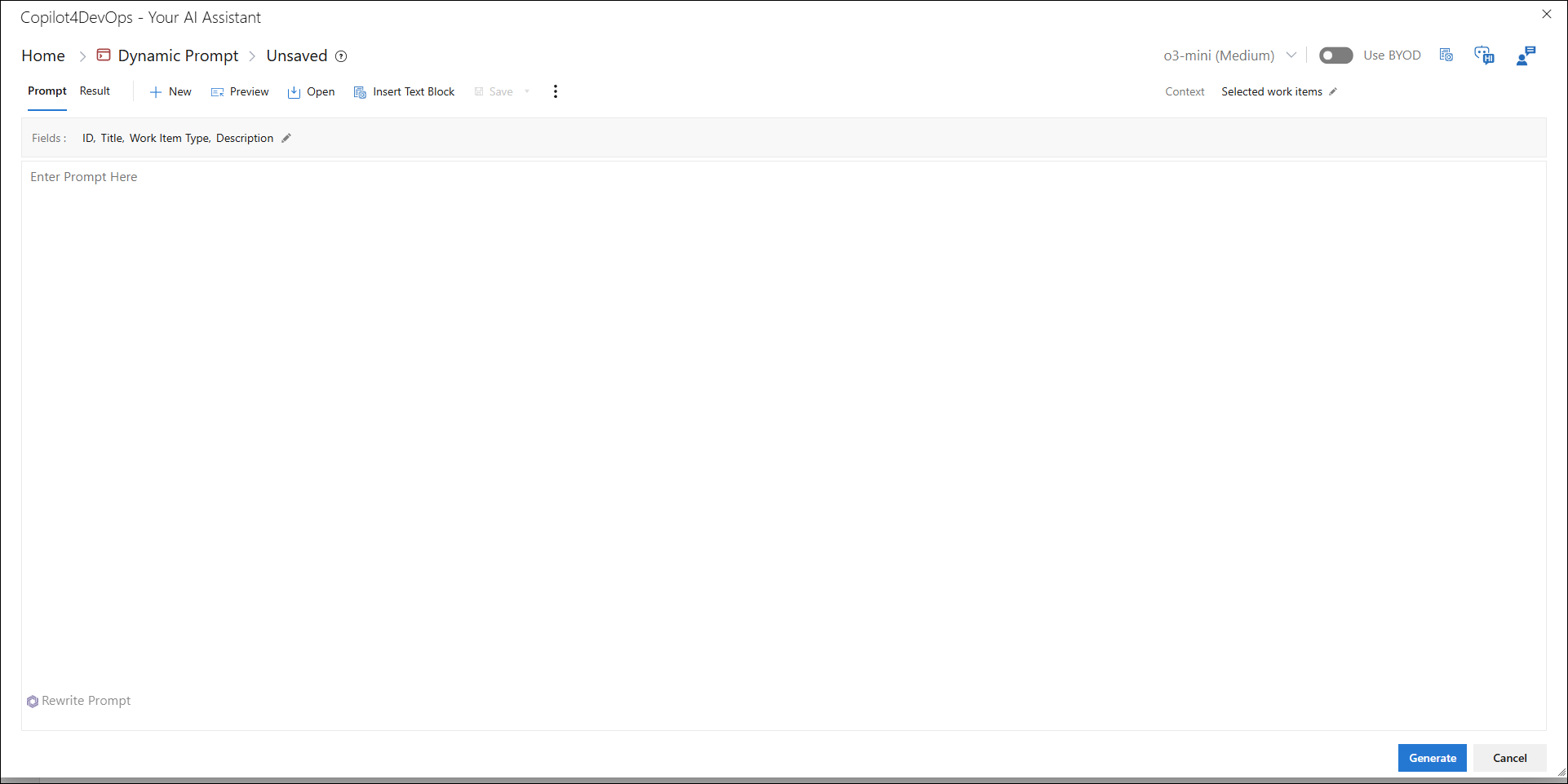
15. Click on the Preview option from the toolbar, preview prompt pop-up opens, and user can view the prompt along with the context and fields data.
.png)
.png)
16. To close the Preview pop-up, click on the close button.
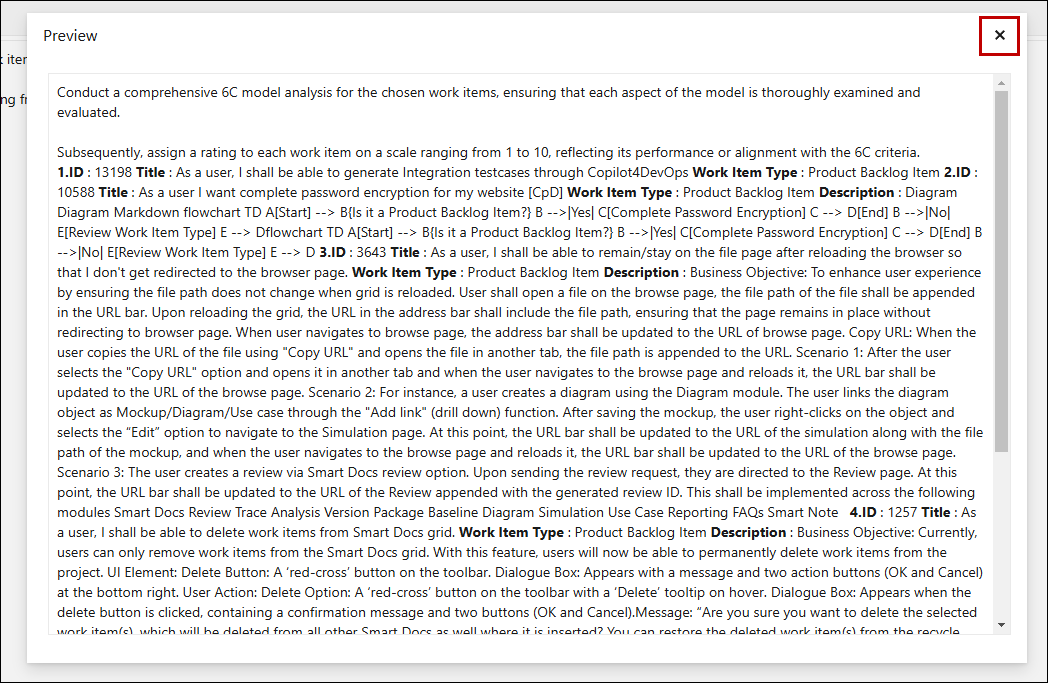
17. Click on the Save / Save as option from the toolbar, save / save as prompt pop-up opens.
.png)
.png)
18. Click on the Save button to save the prompt by providing the name.
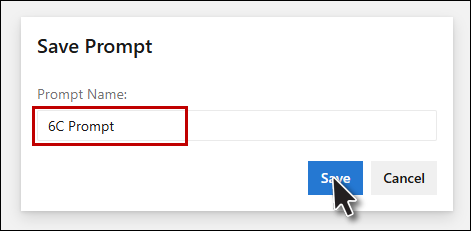
19. Click on the Open option from the toolbar. An Open Prompt pop-up opens.
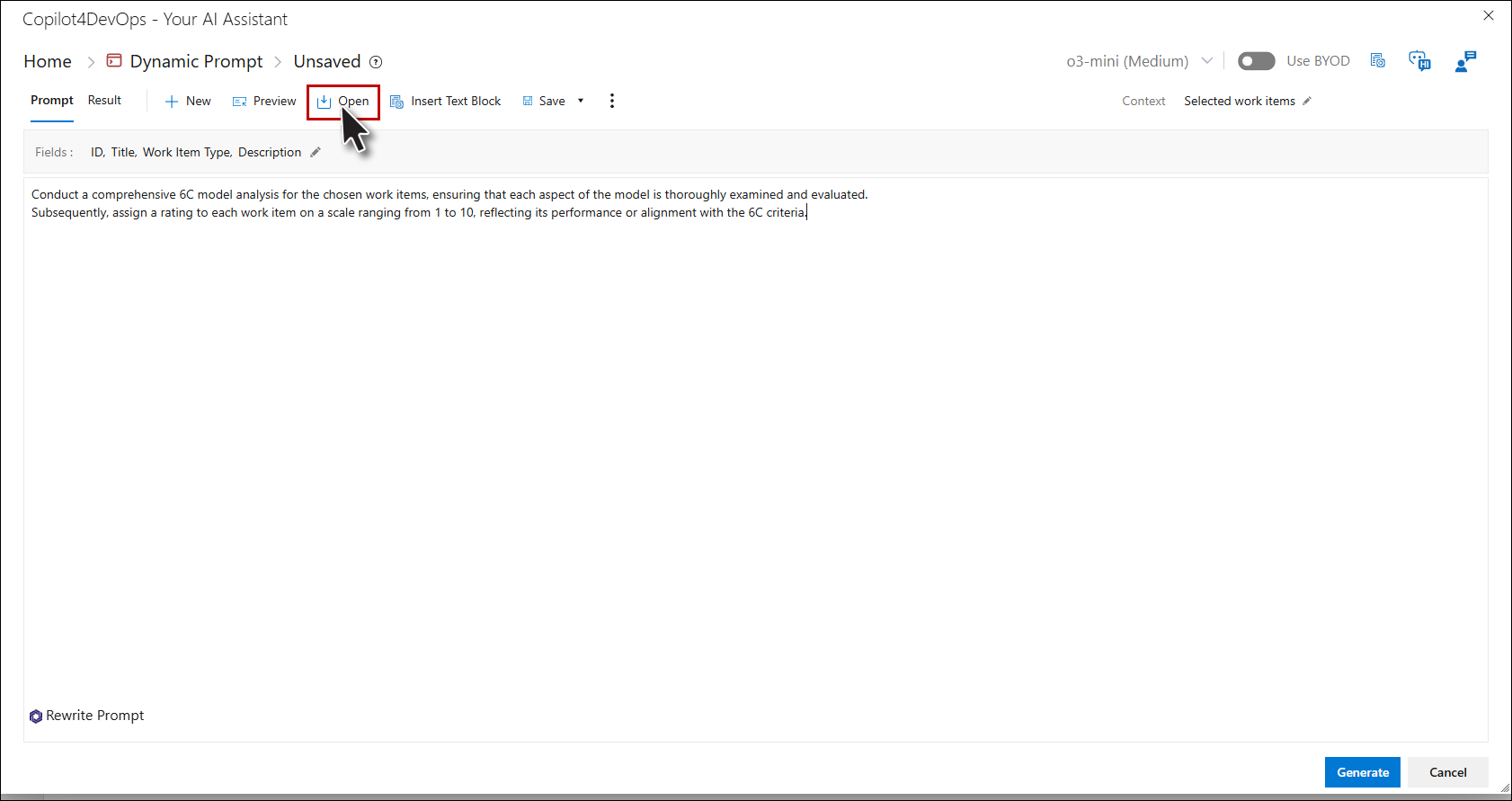
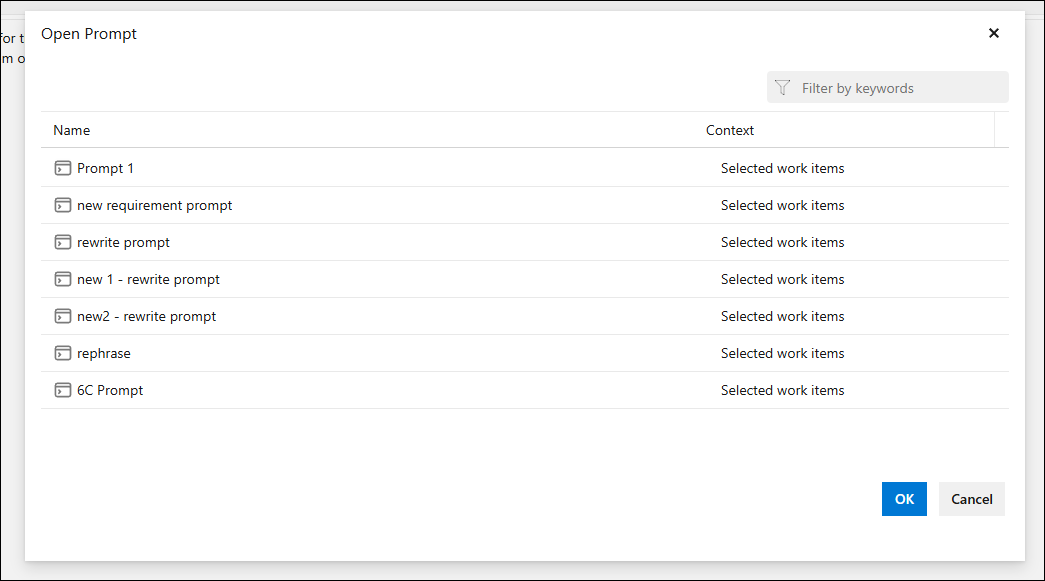
20. The user can open a saved prompt by selecting it from the list and clicking the "OK" button, or by clicking directly on the prompt name.
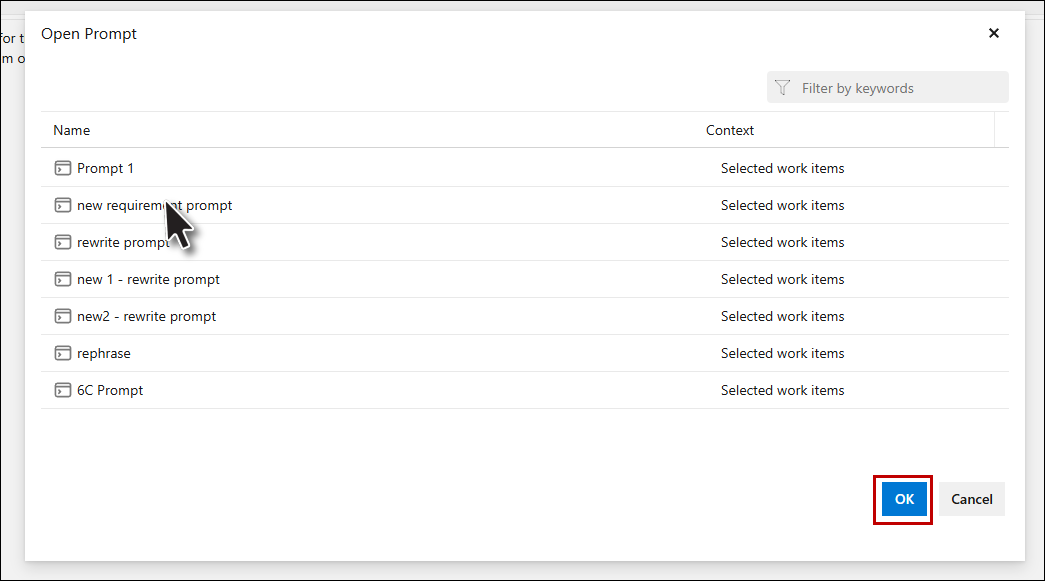
21. To delete any of the saved prompt, open context menu (…) and click on delete option.
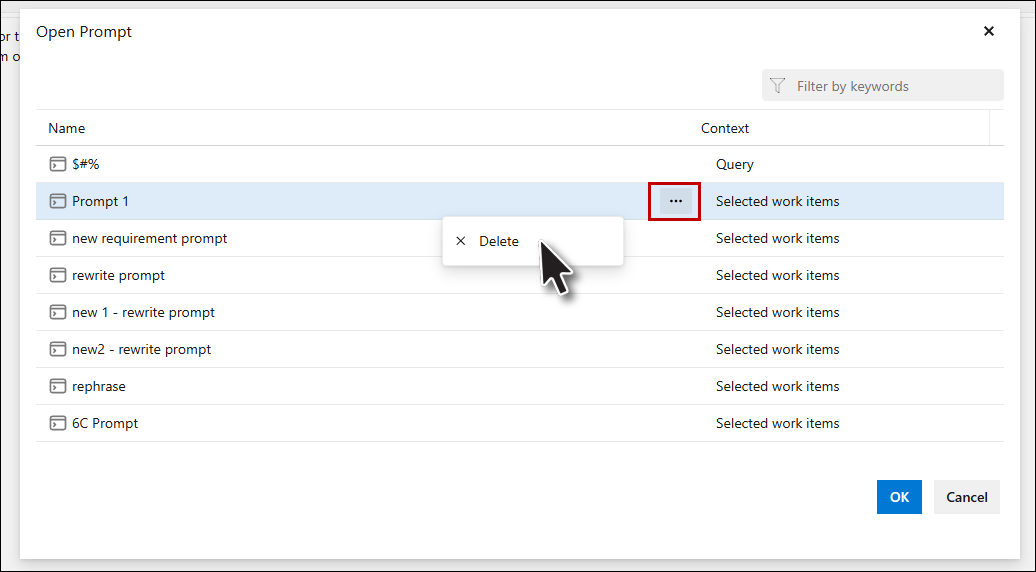
22. User can select the AI Model from the dropdown at the top right of the breadcrumb based on configuration from the admin panel.
Note: The highest-ranked model—based on output quality (from those selected in the LLM tab) —will be automatically set as the default for Dynamic Prompt function, if the “Use Recommended AI Model” toggle is enabled under the Home Page Settings.
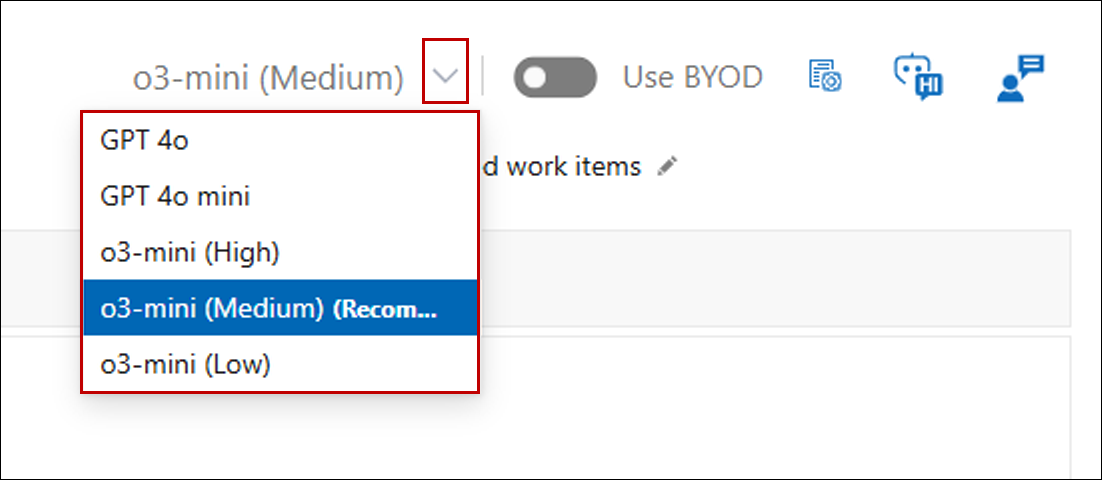
23. Click on Custom instructions option at top right of the breadcrumb, a right panel opens.
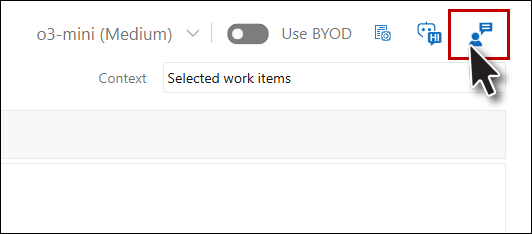
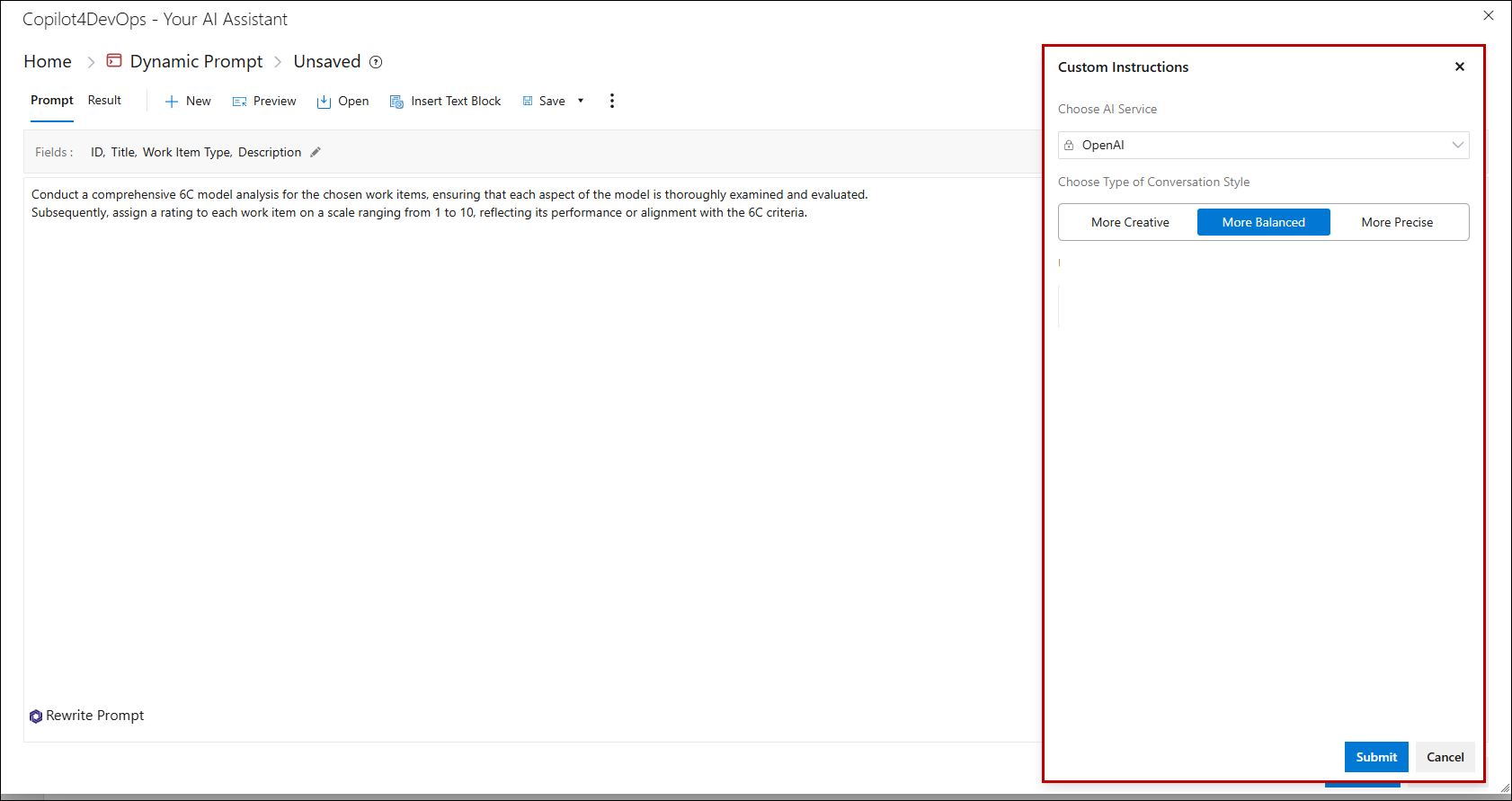
24. From the right panel user will be able to Choose type of conversation style such as “More Creative”, “More Balanced” or “More Precise”.
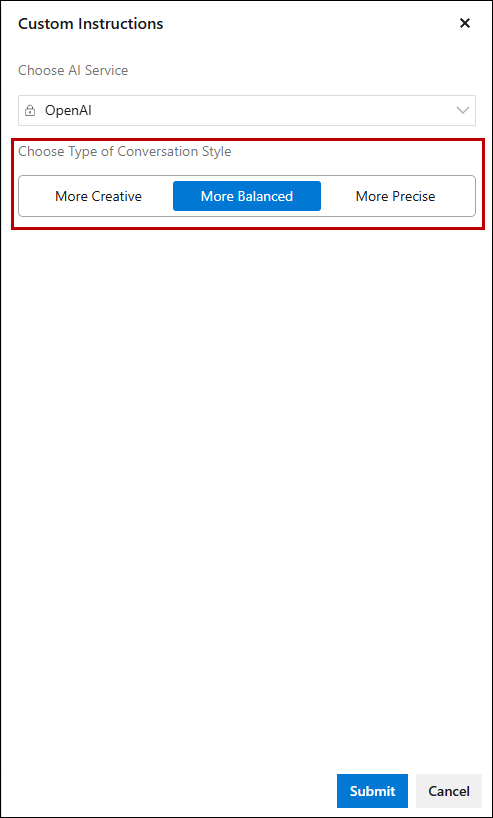
25. Click on Generate button to see the result under the result tab.
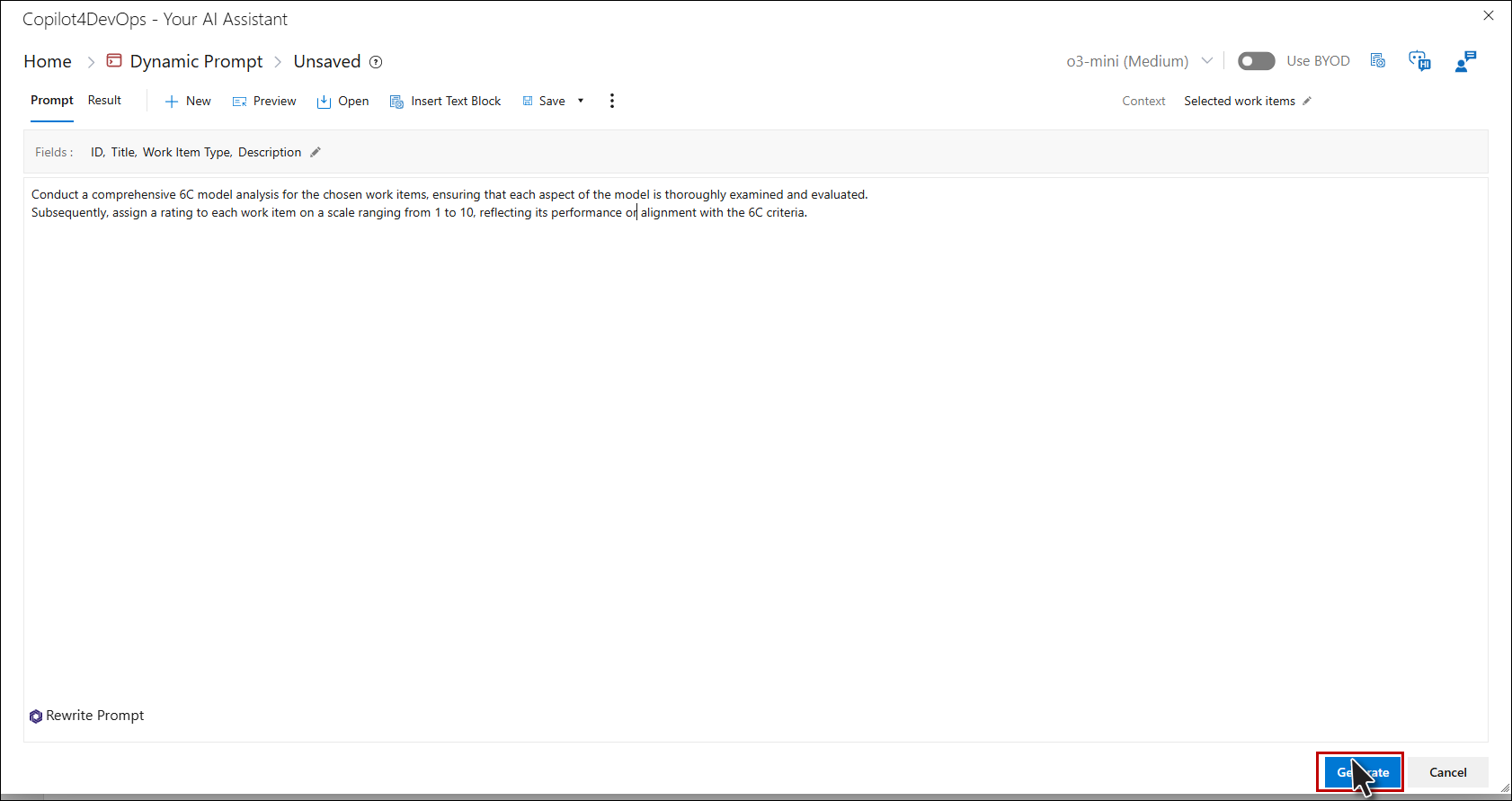
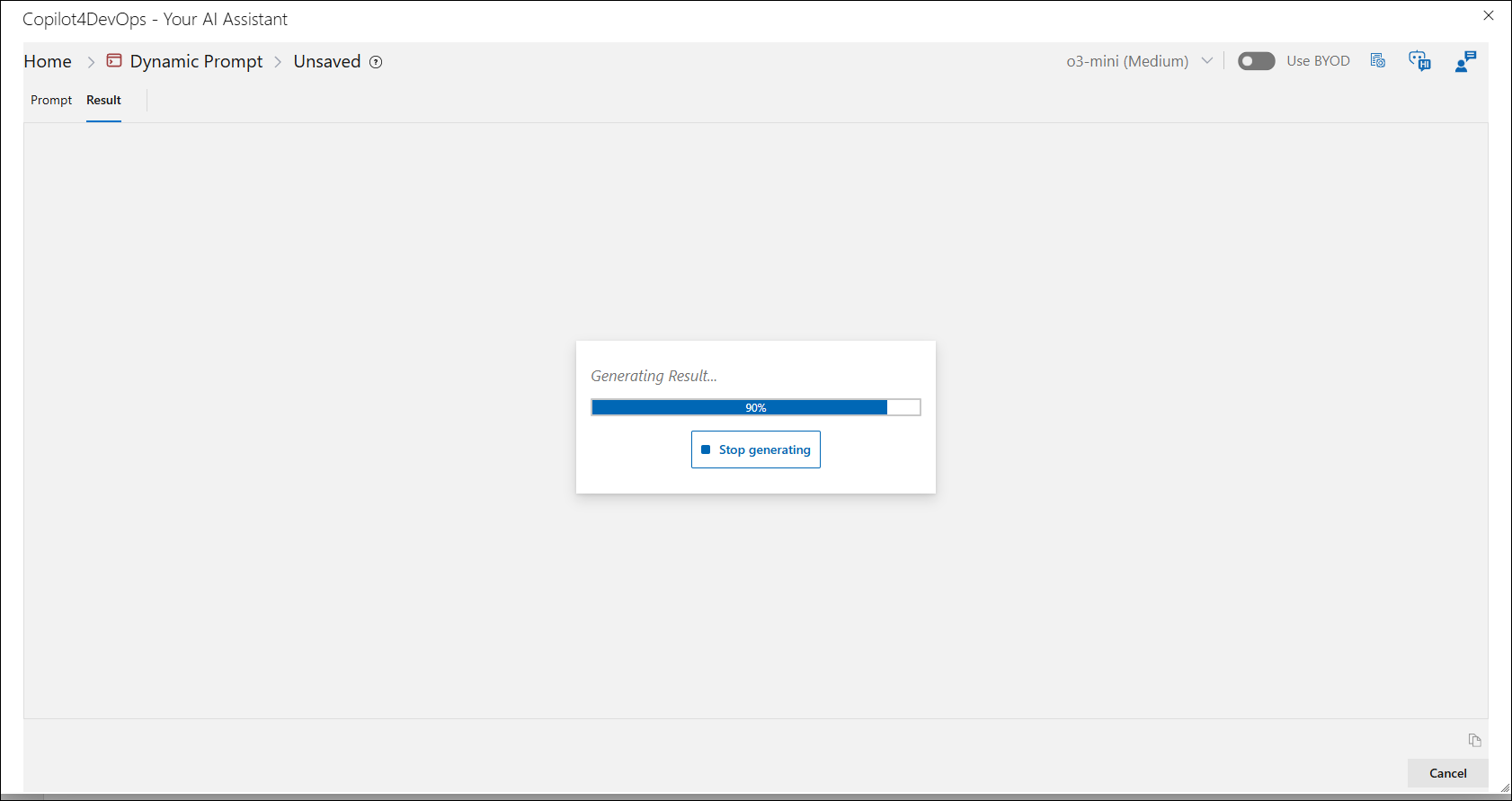
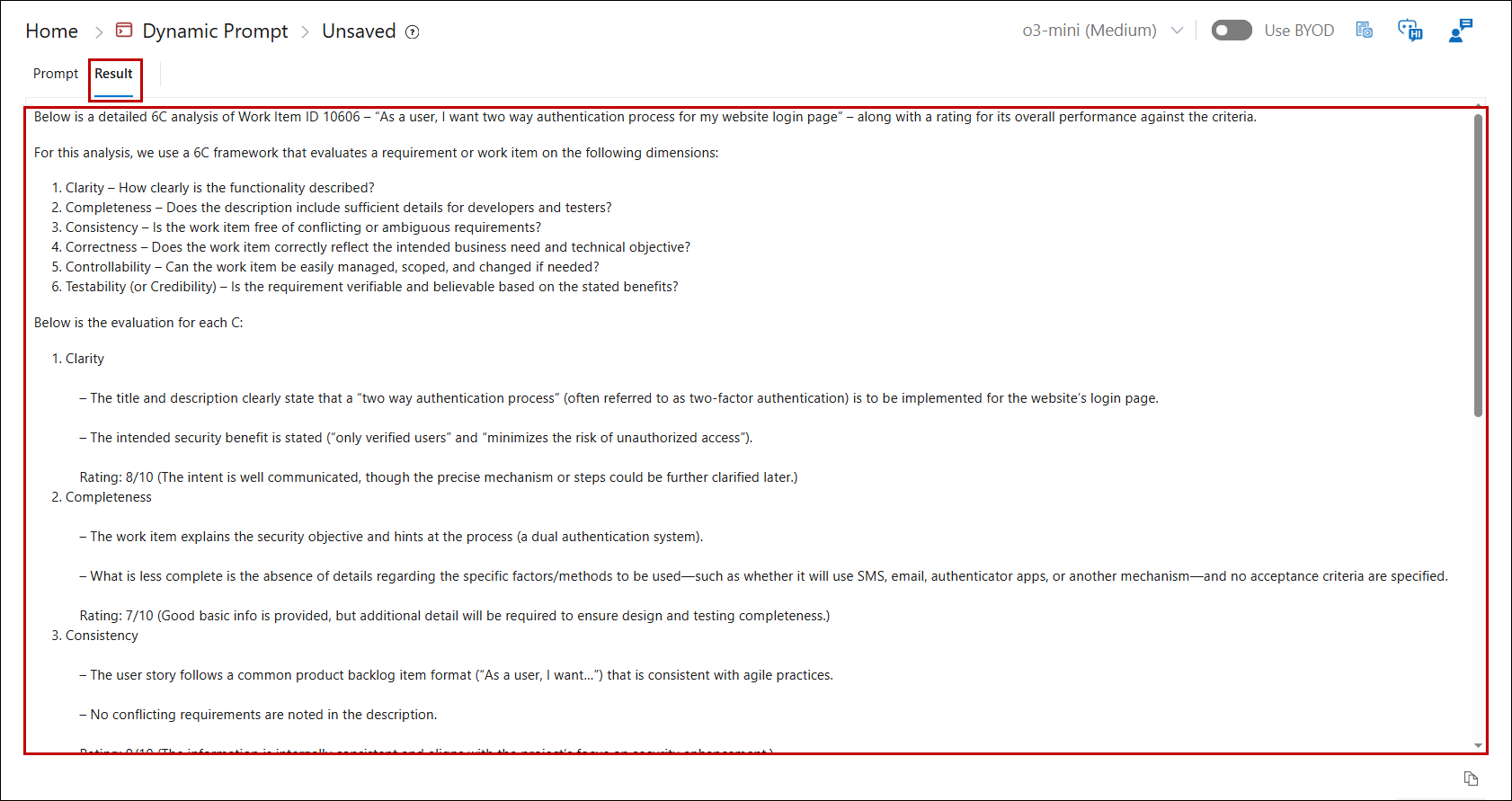
26. Click on the Copy ‘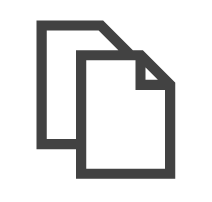 ’ option to copy the generated result.
’ option to copy the generated result.
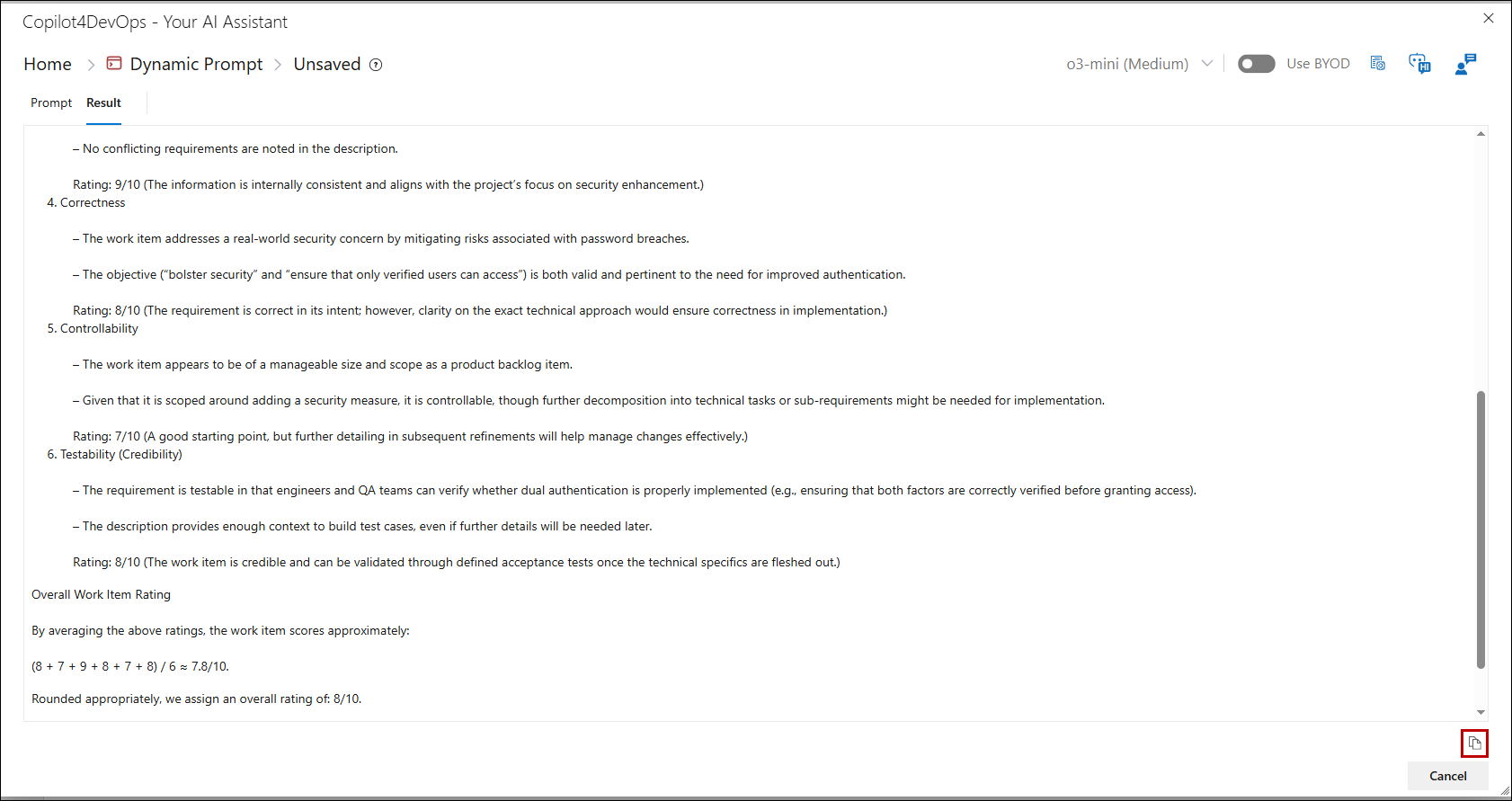
27. On clicking the Cancel button, Dynamic Prompt popup closed.