SOP/Document Generator
1. To begin, navigate to the Backlog or Queries section where all work items are listed. Browse through the list and identify the work item for which you want to generate an SOP / Document. This will serve as a reference for the SOP Document you are about to create.
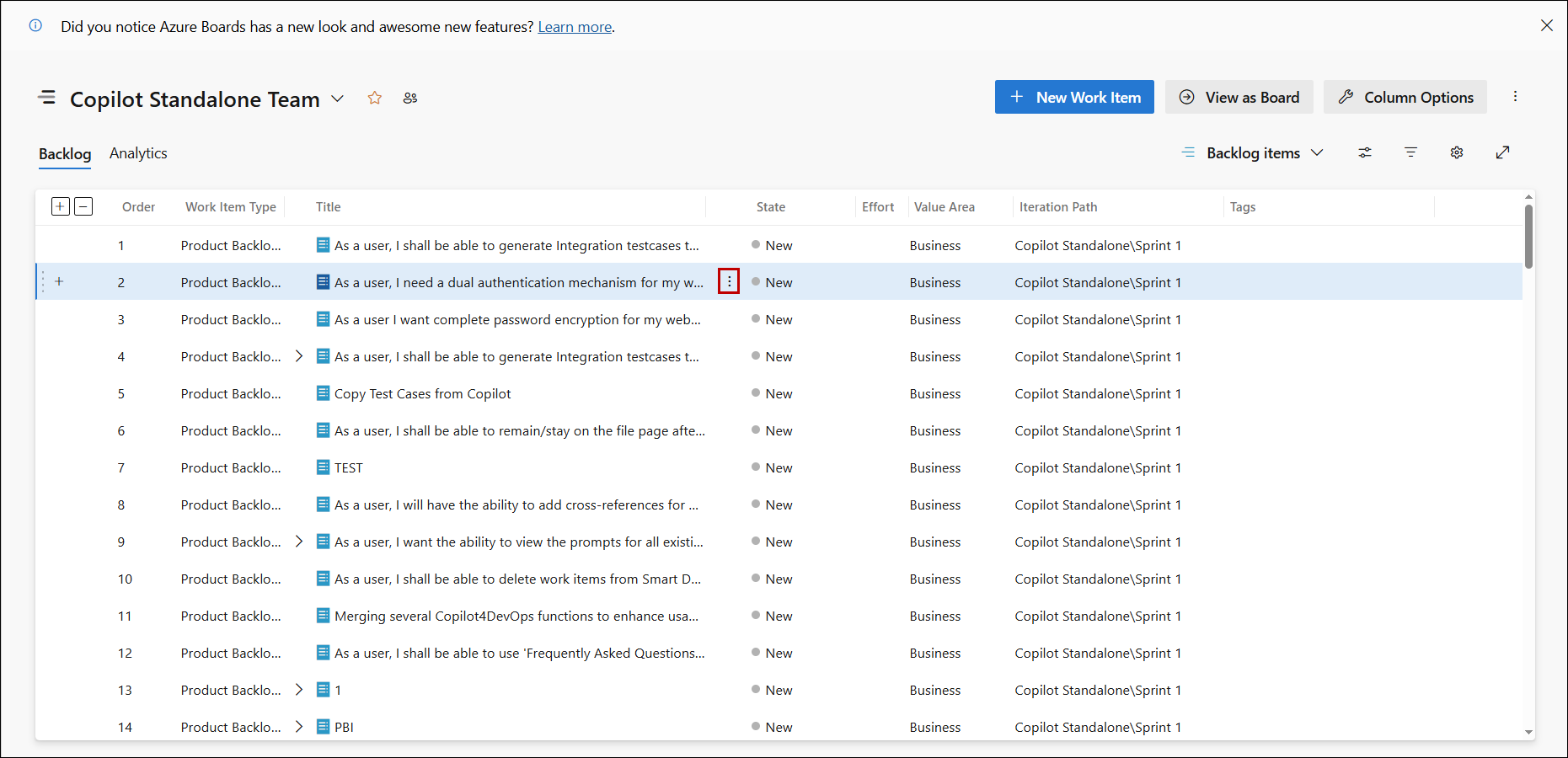
2. Click on the Copilot4DevOps option.
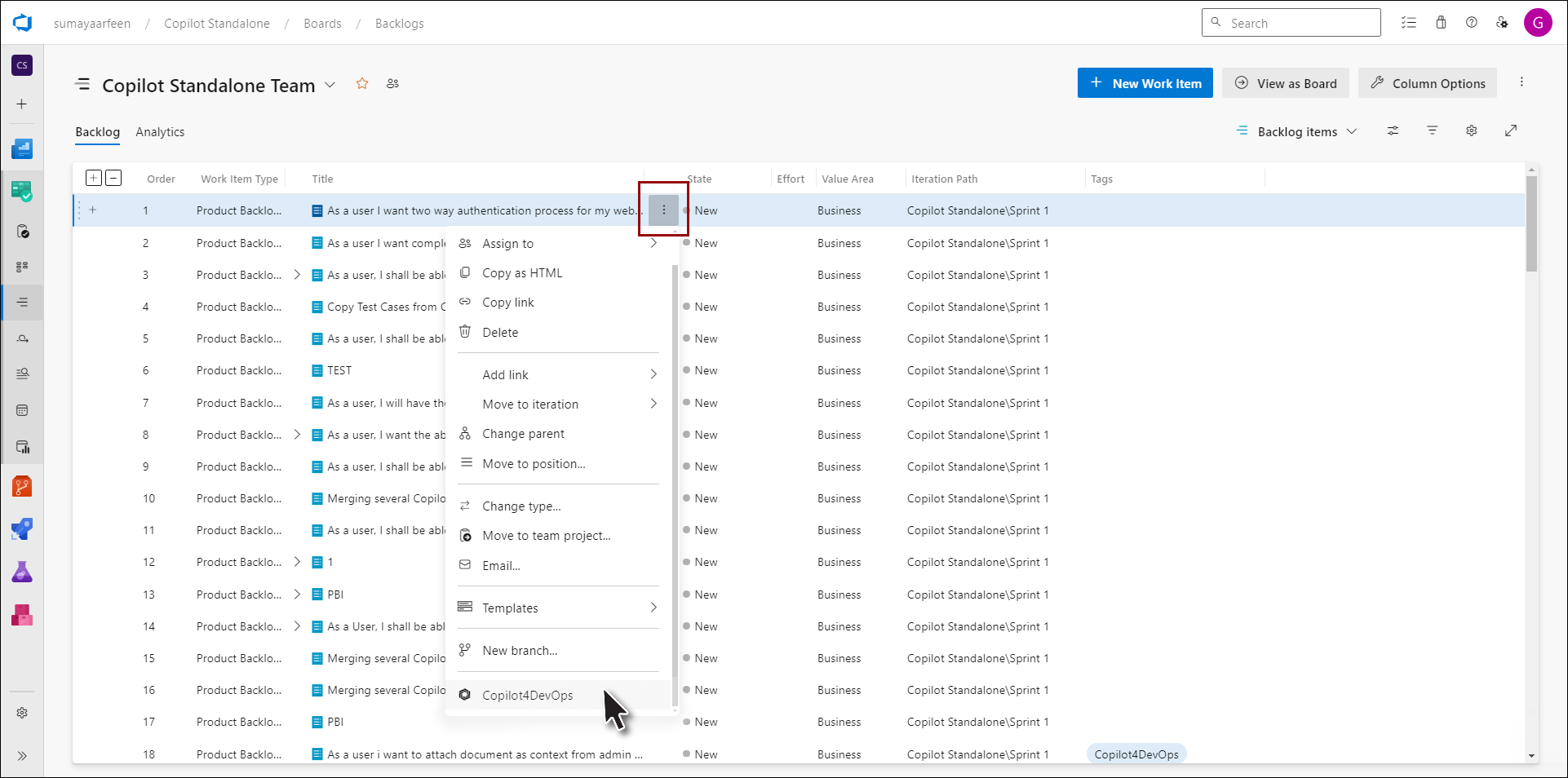
3. The Copilot4DevOps window is now open.

4. Once the Copilot4DevOps window is opened, you will find the SOP / Document Generator option. Click on this option to open the corresponding tool. The SOP / Document Generator is specifically designed to create relevant SOPs & Documents.
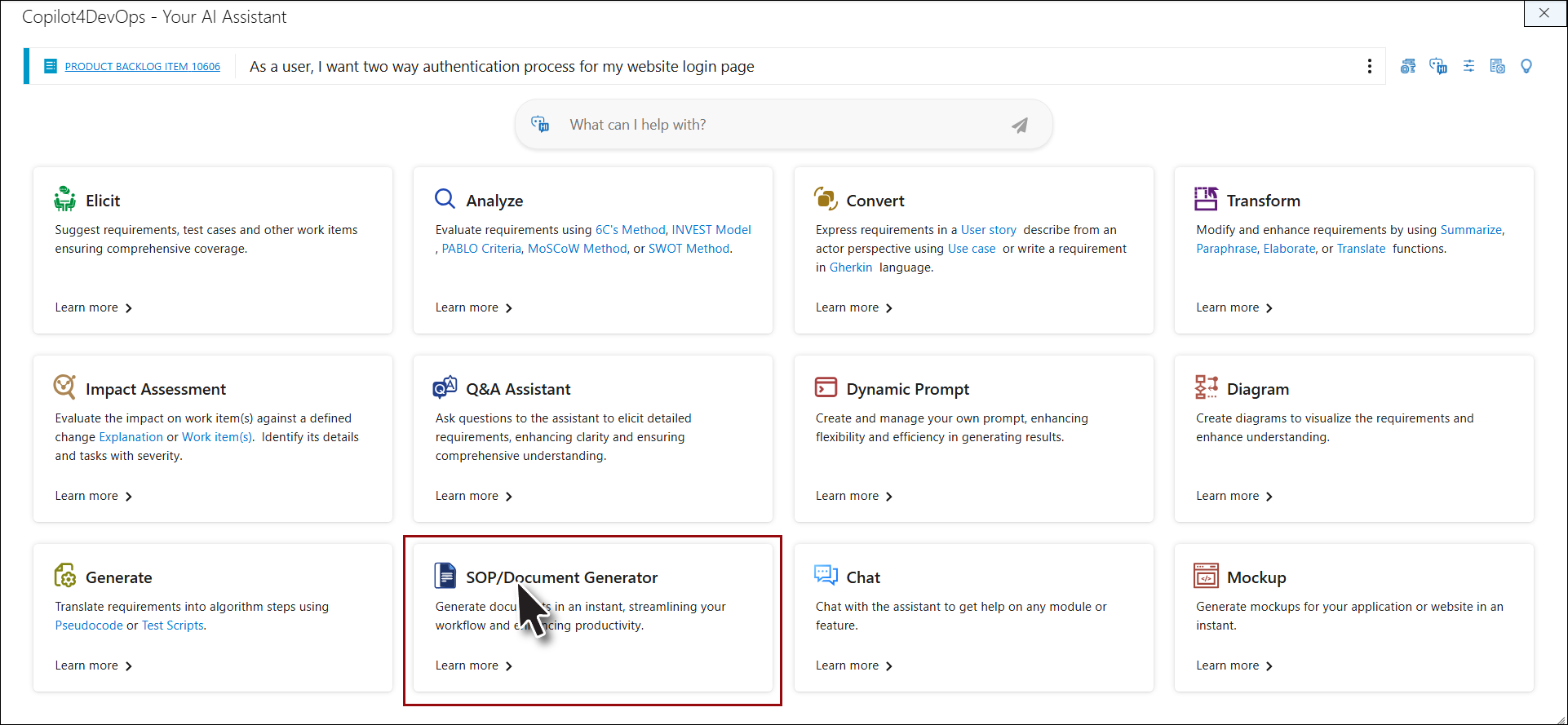
5. After clicking, the SOP / Document Generator window will appear. This window contains essential functionalities for generating a document.
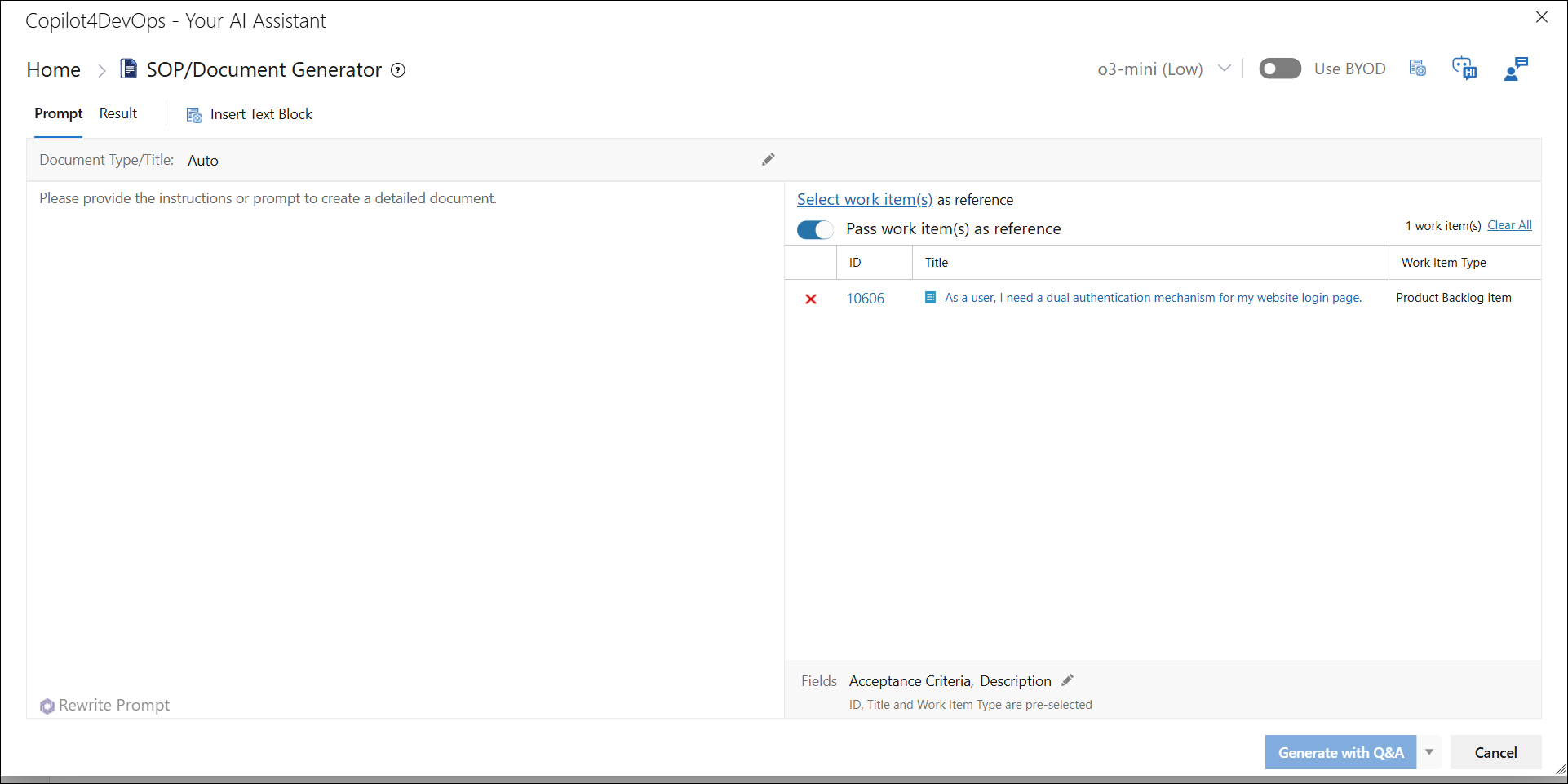
6. At the top left corner, you will see two main tabs: the Prompt Tab and the Result Tab. The Prompt Tab helps with structuring the document, while the Result Tab displays the final output based on inputs provided.

7. Other functions can be accessed that are a part of Copilot4DevOps pop-up from this breadcrumb dropdown.
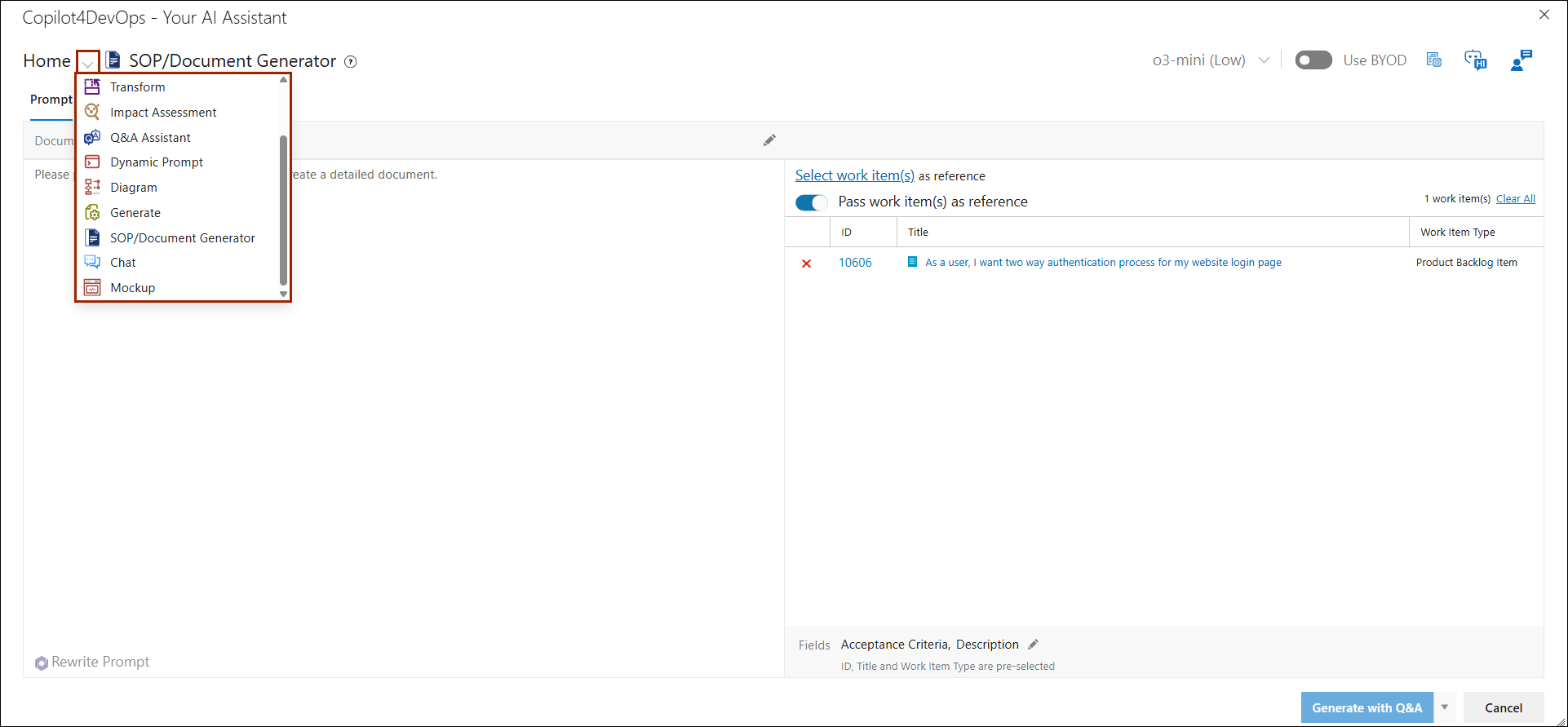
8. When users click on the help icon showing with the breadcrumb, the right panel will open, displaying the help content related to the currently open function.
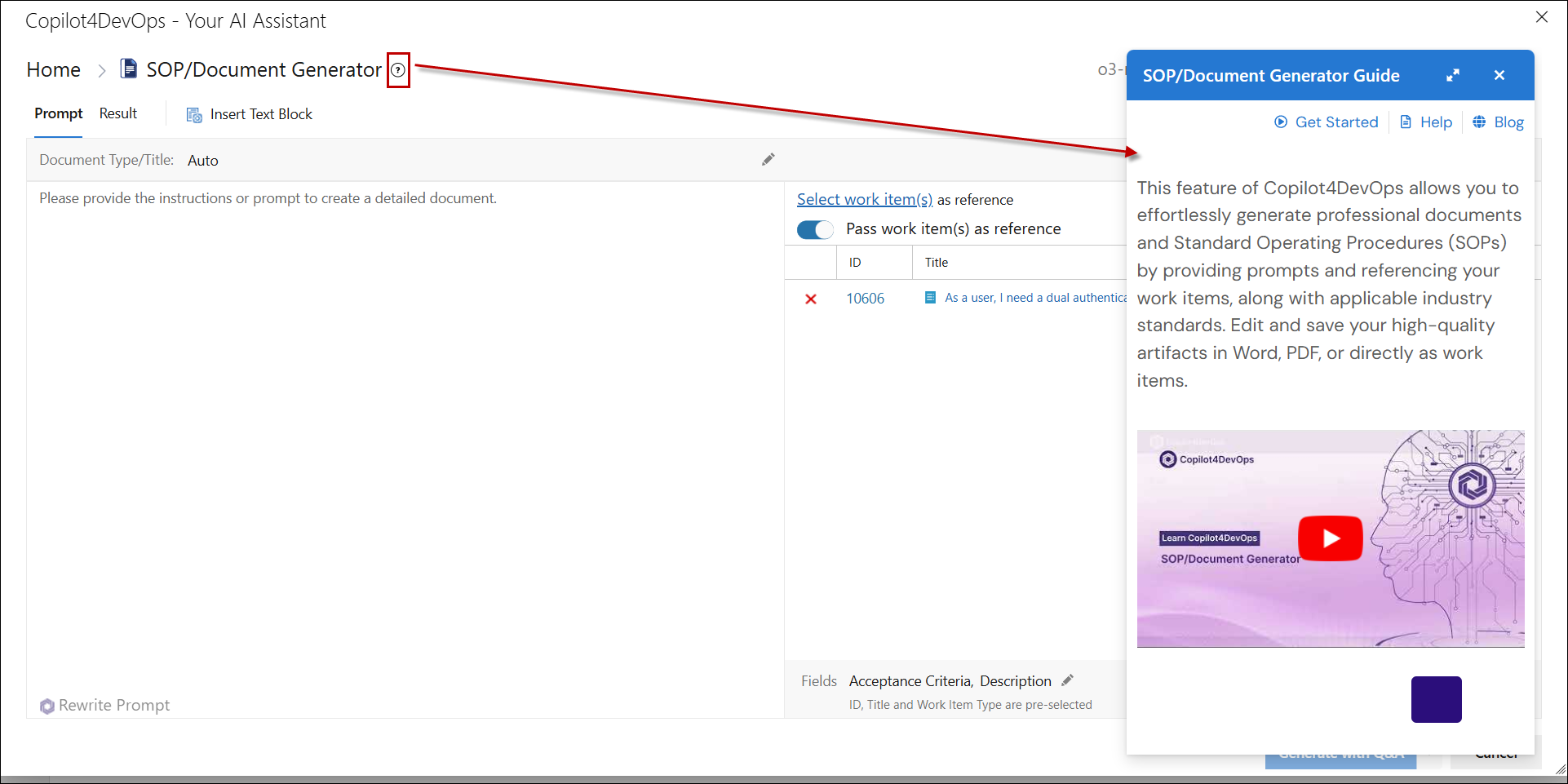
9. When the SOP / Document Generator window opens, the Prompt Tab is selected by default. This tab serves as the main input area for instructions that guide the document creation process.
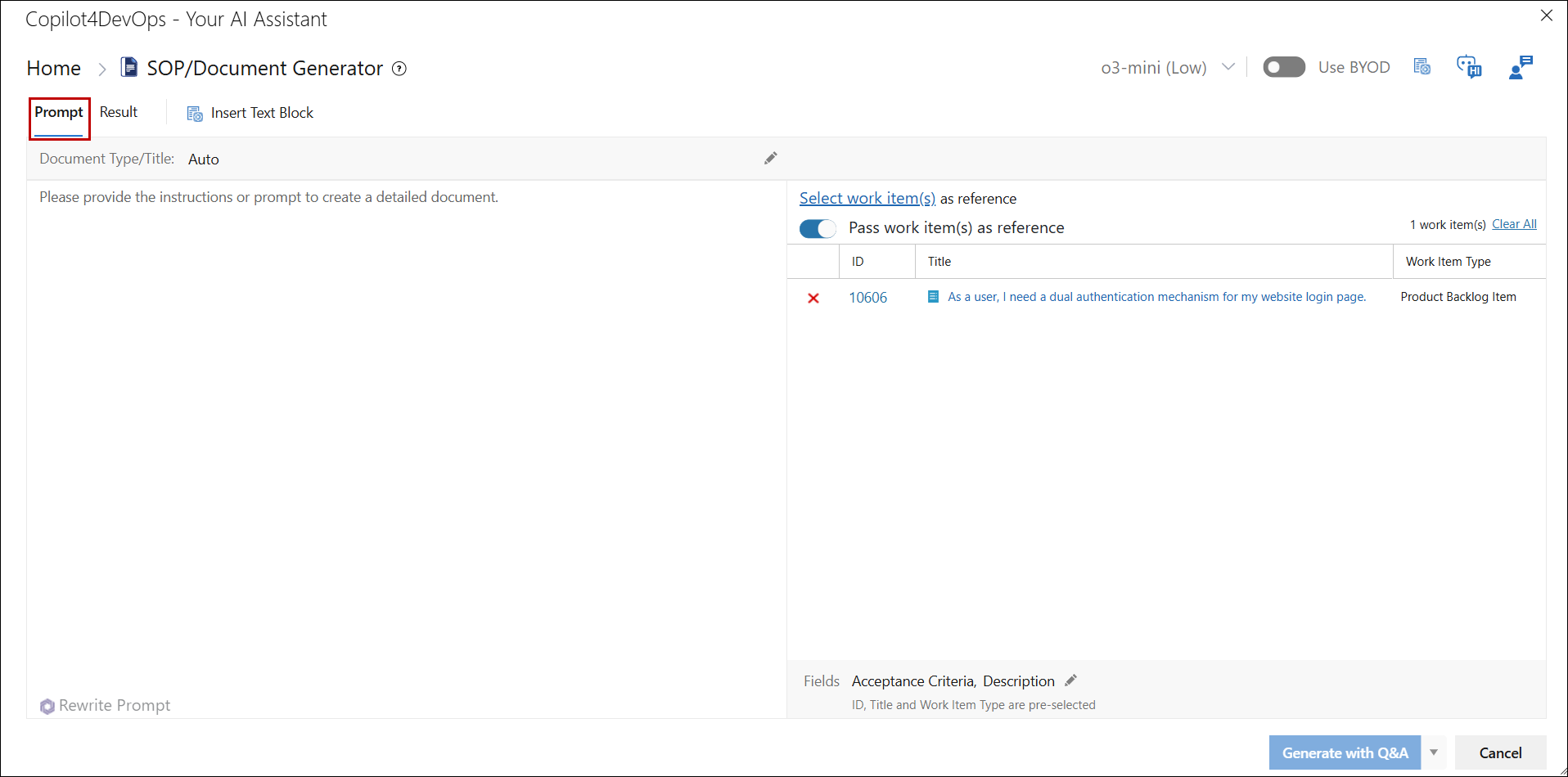
10. Below the tabs, there is an option labeled Document Type/Title.
a. By default, the title setting is set to Auto. With this setting enabled, the system will automatically generate a title for the SOP/Document based on the document’s content and work item details.
.png)
b. If you prefer, you can manually enter a title for the document. Simply type in your desired title in the provided text field.
.png)
11. The window layout consists of two panels:
1) Left Panel
2) Right Panel
.png)
Left Panel
The Left Panel is where you provide instructions for generating the document. Here, you need to enter a structured prompt that defines the key elements of your document.
a. To ensure a well-structured document, enter clear and detailed instructions in the Left Panel. These instructions should outline the key components the SOP document should include. The more detailed and specific your input, the more accurate and useful the generated document will be.
.png)
b. If you find that your initial prompt instructions are unclear or ineffective, you can refine them using the Rewrite Prompt option located at the bottom of the Left Panel. This allows you to adjust and improve your instructions before proceeding with document generation.
Note: Using the AI model selected from the "AI Model Auto Selection and Ranking" section for “Rewrite Prompt” under the General tab in Admin panel.
.png)
.png)
Upload File(s)
The "Upload File(s)" feature has been introduced and is now seamlessly integrated into the Copilot – SOP/Document Generator. This capability allows users to attach relevant files that serve as contextual reference material to generate more accurate and tailored SOP/Document Generator outputs.
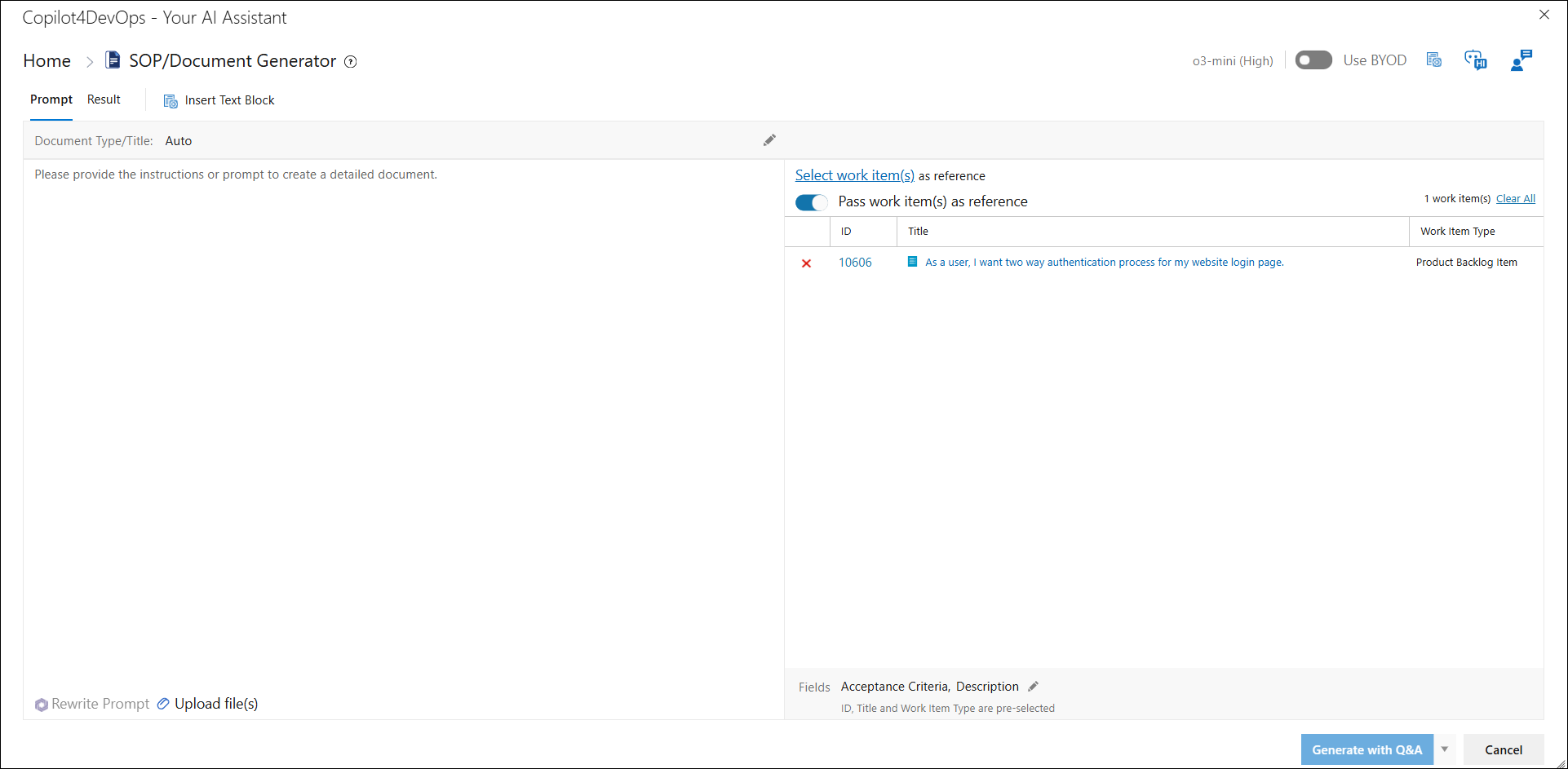
• The "Upload File(s)" button is located next to the "Rewrite Prompt" button within the Copilot – SOP/Document Generator interface.
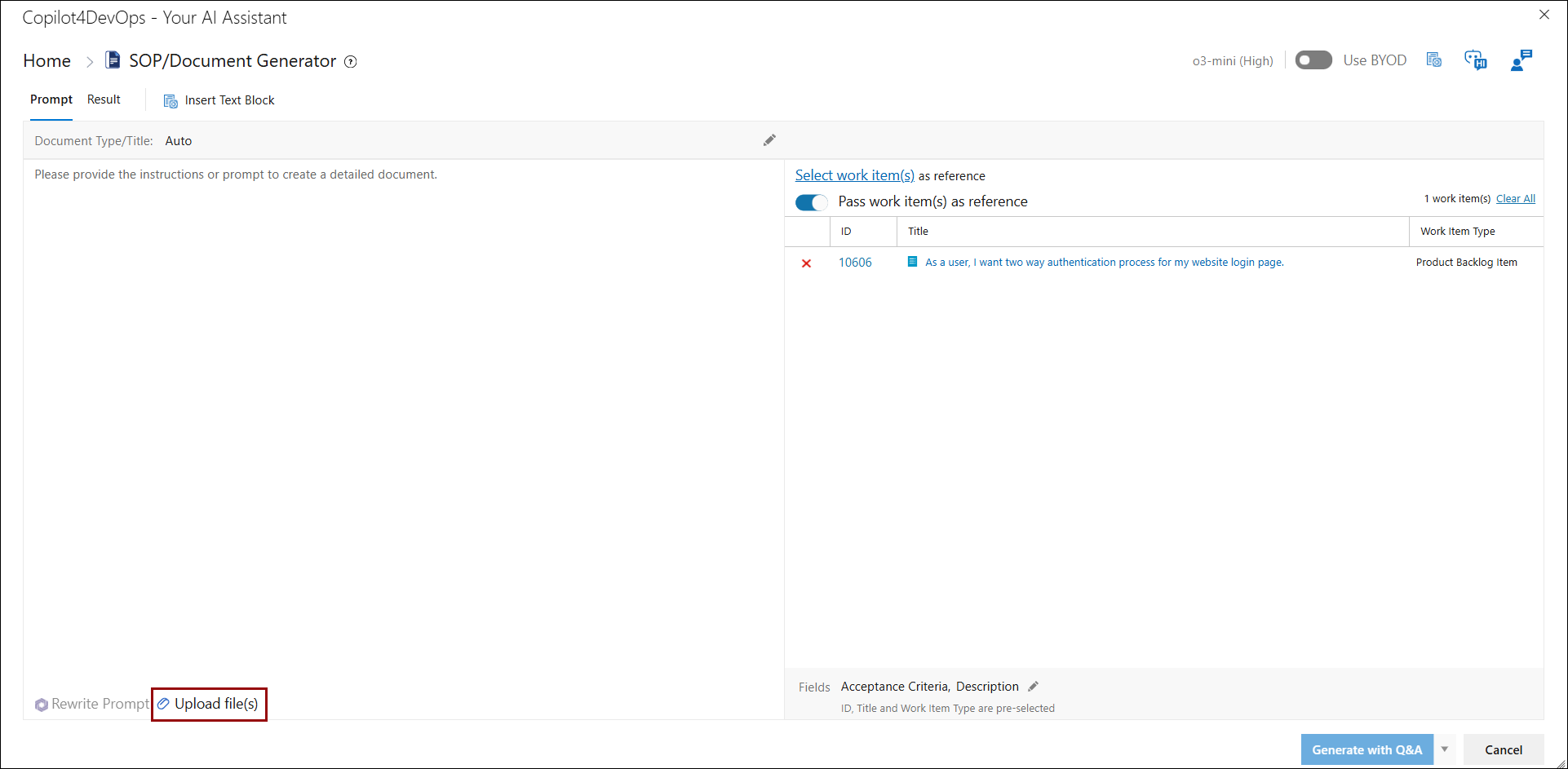
Steps to Upload a File
• Click on the "Upload File(s)" button, found next to the "Rewrite Prompt" button
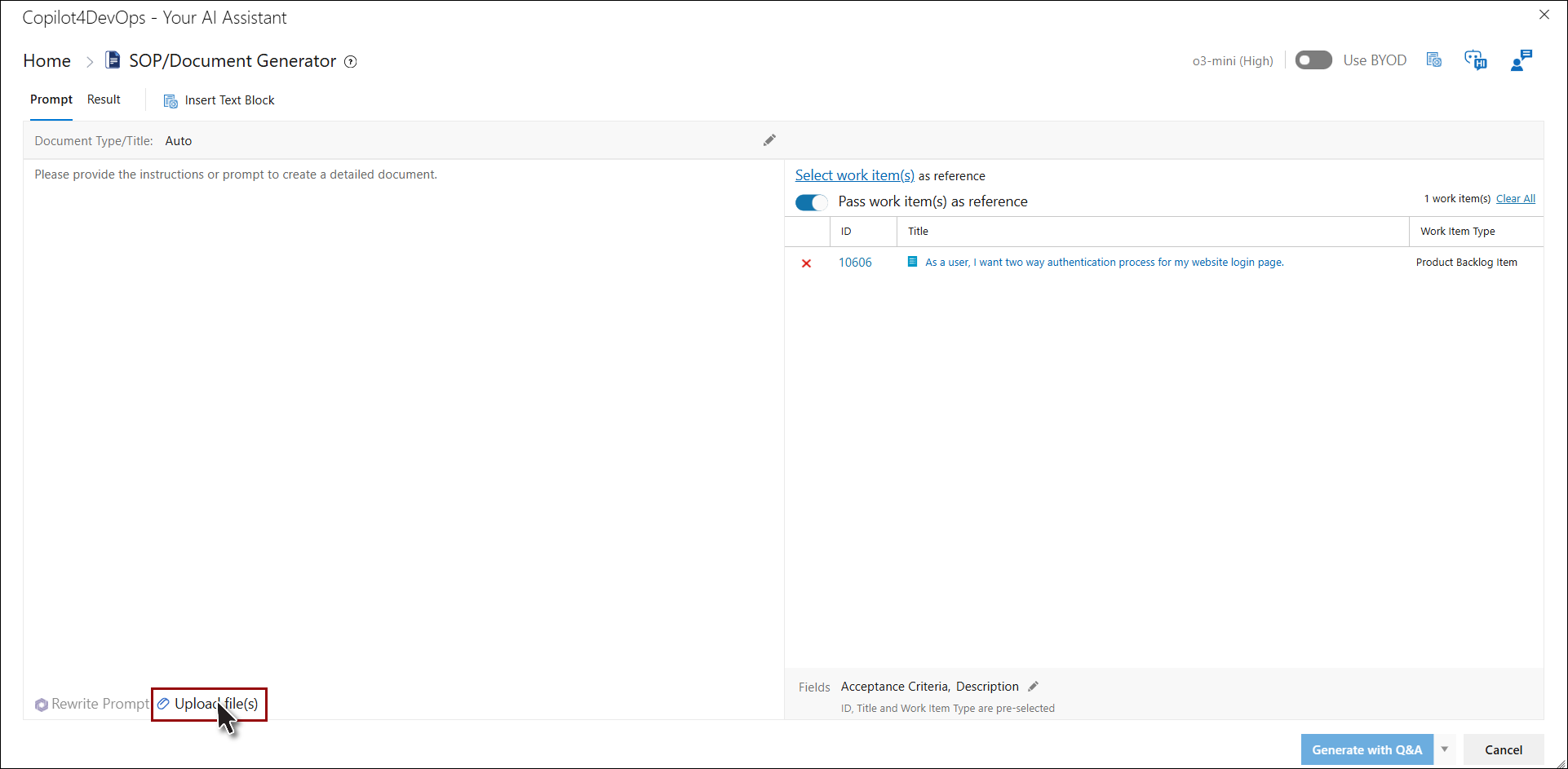
• A popup window will appear titled Upload File.
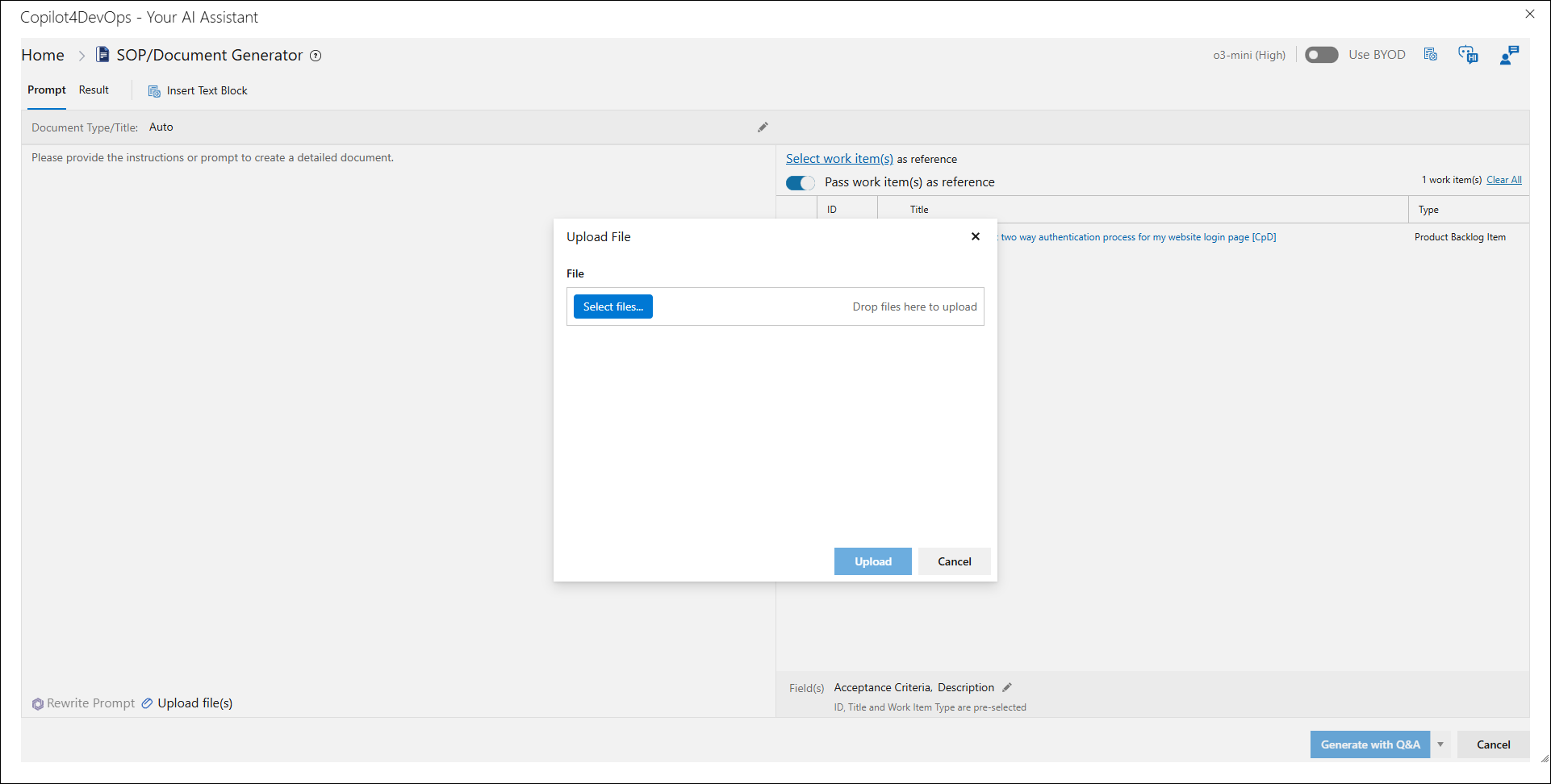
• Browse and select the desired file(s) from your device (only supported file types are allowed).
• Once uploaded, the file name will appear in the list within the popup.
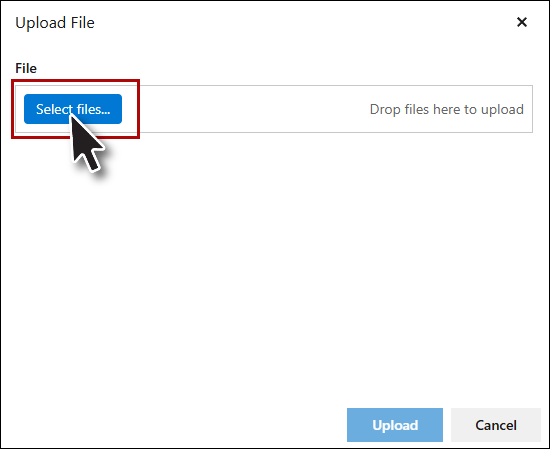
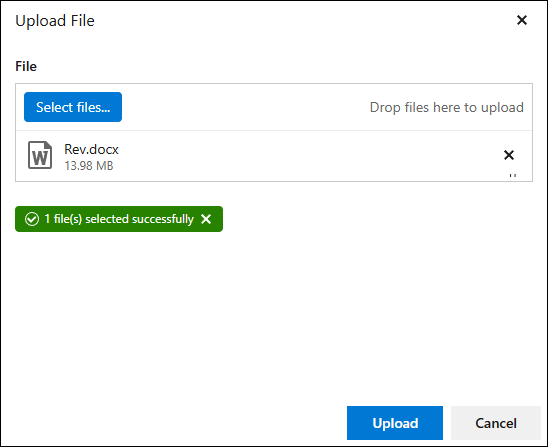
• After uploading your file(s), click the "Upload" button to close the popup.
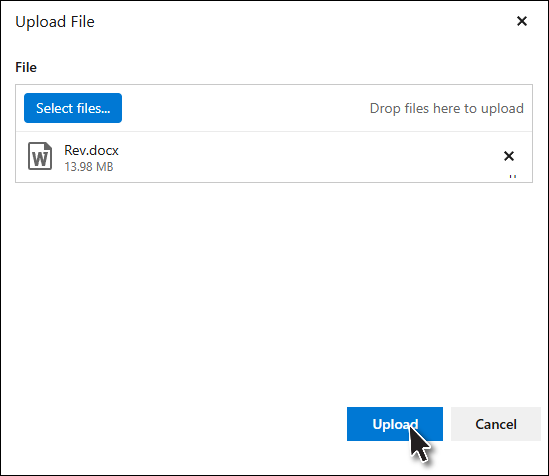
• All uploaded files will now be visibly listed below the "Rewrite Prompt" and "Upload File(s)" buttons, clearly indicating the files attached to the current session.
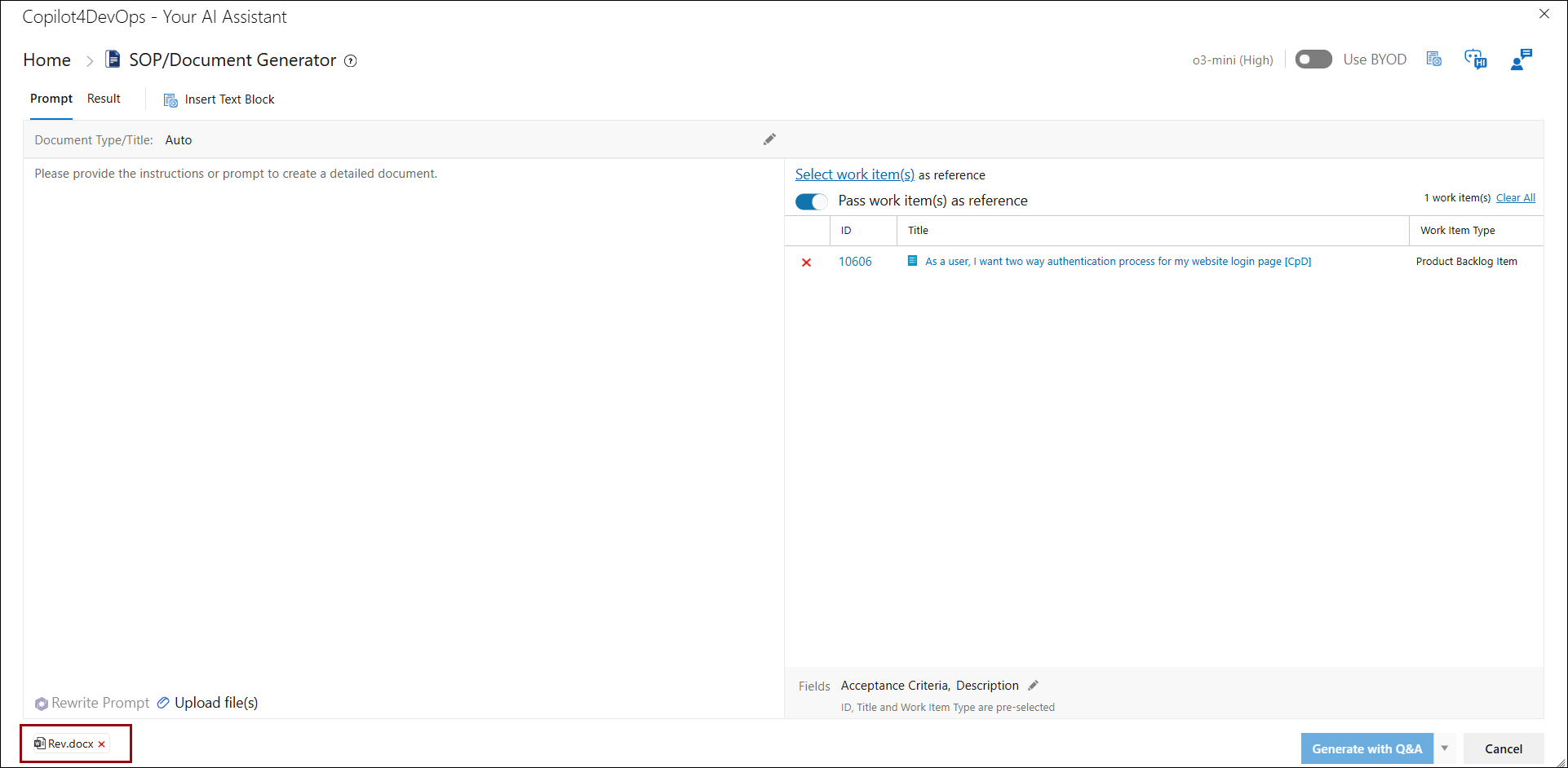
Note: supported file types, ".xls",".xlsx",".csv",".docx",".xml",".json",".pdf",".txt",".png",".jpg",".webp",".gif",".CSS","."JS".
• If a file was uploaded by mistake, it can be removed by clicking the "X" (cross) icon next to the file name.
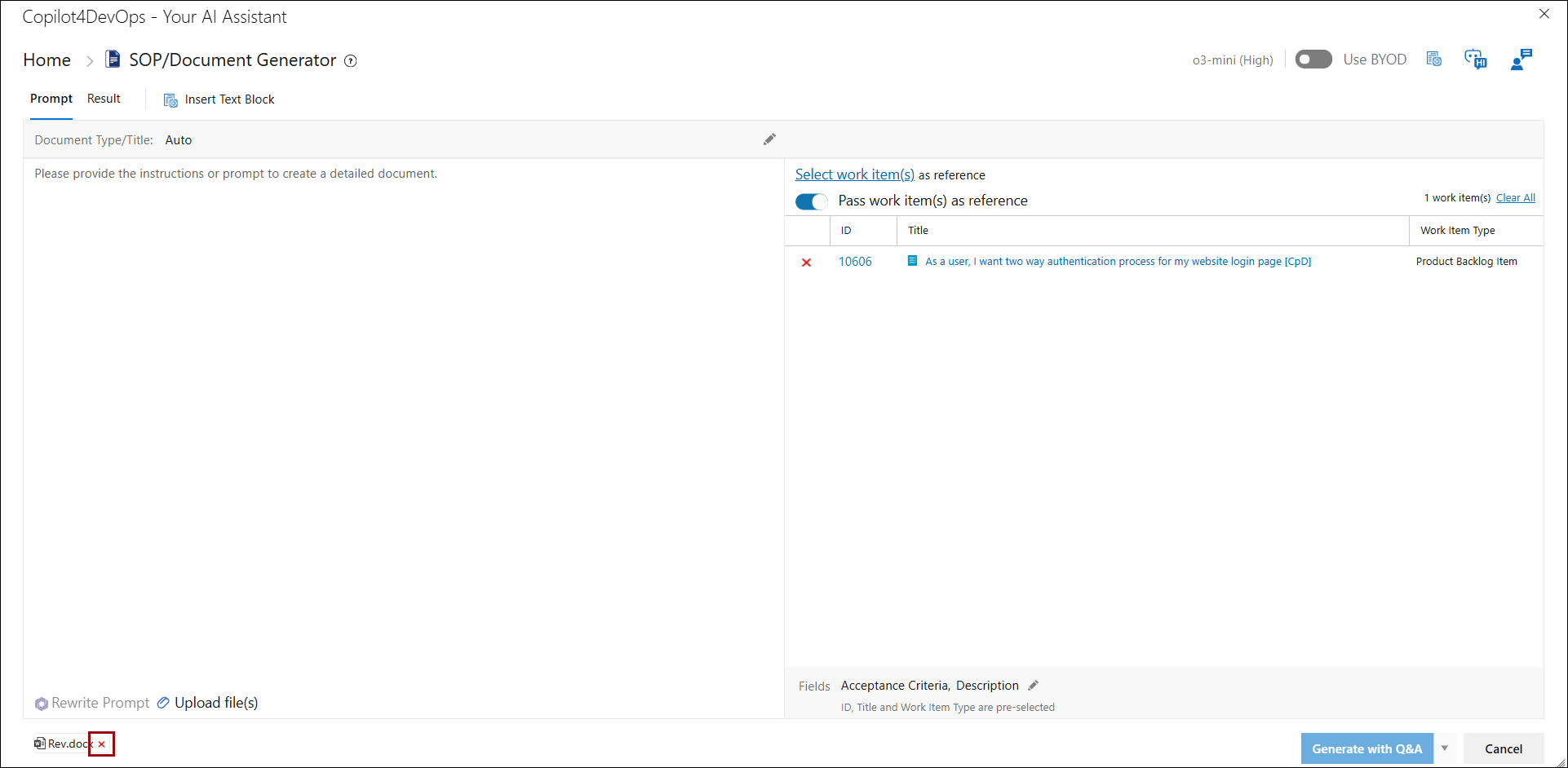
Right Panel
Additionally, you can enhance your SOP document by referencing existing work items, By default, the work item(s) that you selected when opening the Copilot window will be selected here.
.png)
a) Select one or more work items to provide additional context. This ensures that the generated SOP Document aligns with specific tasks and requirements within your workflow.
.png)
• An "Add Work Item(s)" pop up window will now open with the option of adding work items using Query or Work Item(s).
.png)
• Add the work items that you want to use as a reference for your document.
.png)
.png)
b) Make sure the toggle button for “Pass Work Item(s) as reference” is ON if you want to use the selected work items as a reference for document generation.
.png)
12. The Fields section allows you to specify attributes of the selected work items that should be included in the SOP document.
By default, the following fields are pre-selected:
• ID
• Title
• Work Item Type
.png)
However, you have the flexibility to select additional fields as needed to provide more context and relevant details in the SOP / Document.
.png)
13. If you have pre-written prompts or instructions, you can insert them directly into the Prompt Area using the Insert Text Block option. This feature enables you to seamlessly add existing content, eliminating the need to manually retype information.
.png)
.png)
14. Ranked AI models configured in the Admin Panel will be displayed for each corresponding feature on the Home Page.
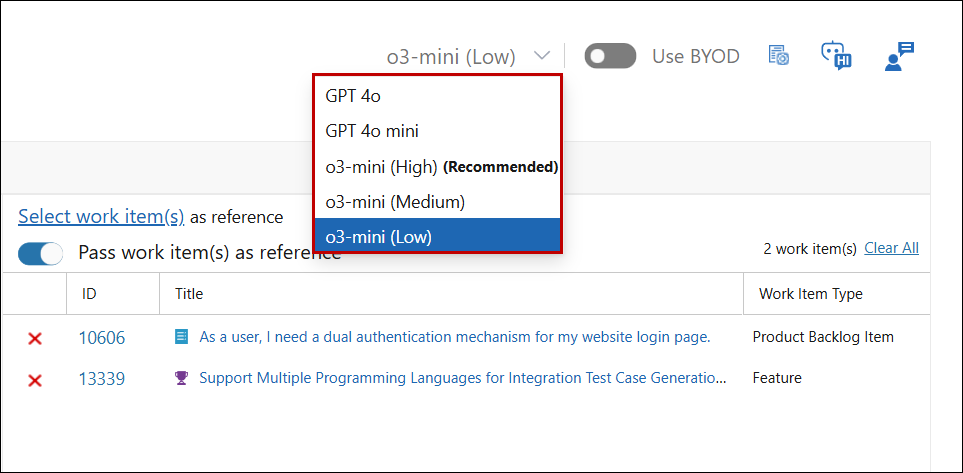
15. The Use BYOD (Bring Your Own Data) toggle button allows you to generate documents based on the uploaded data. When enabled, the system will use data stored in the Admin Section to create the SOP/Document. If you want the system to reference existing data sources, make sure to activate this toggle before generating the document.
Note: If BYOD is enabled, the recommended BYOD model will be set; otherwise, the non-BYOD model will remain as the recommended one.

16. For further customization, use the Custom Instructions option. Click on Custom Instructions option at top right of the breadcrumb, a right panel opens.
.png)
.png)
17. From the right panel user will be able to see the AI Service selected in the Admin also able to Choose type of conversation style such as “More Creative”, “More Balanced” or “More Precise”. Furthermore, user can Choose output length such as “Long”, “Medium” or “Short”. Users also have the option to specify the Response language.
By adjusting these settings, you can ensure that the SOP/Document adheres to your organization’s communication standards and preferred writing style.
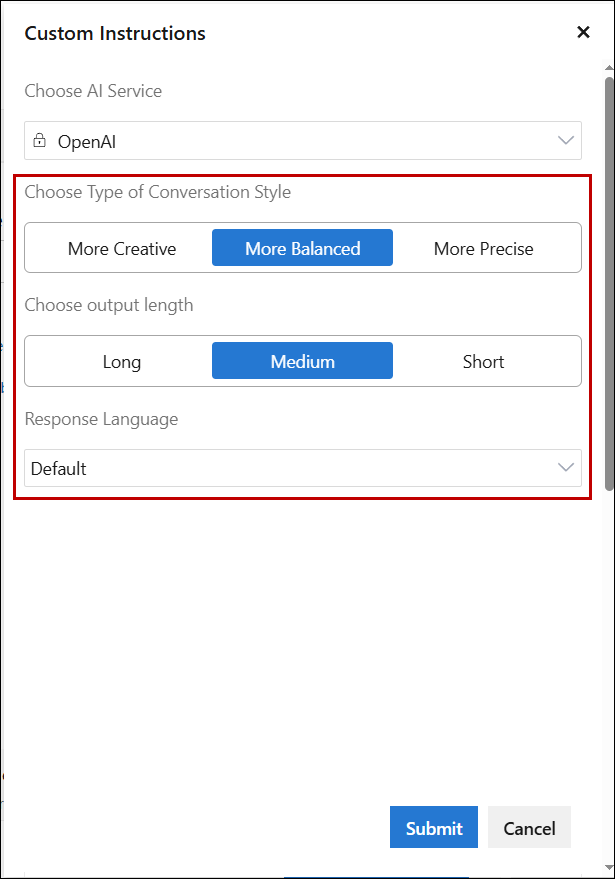
18. Before generating the document, ensure that all settings—including prompts, model selection, fields, and additional configuration are properly set. This step is crucial to obtaining an accurate and comprehensive document.
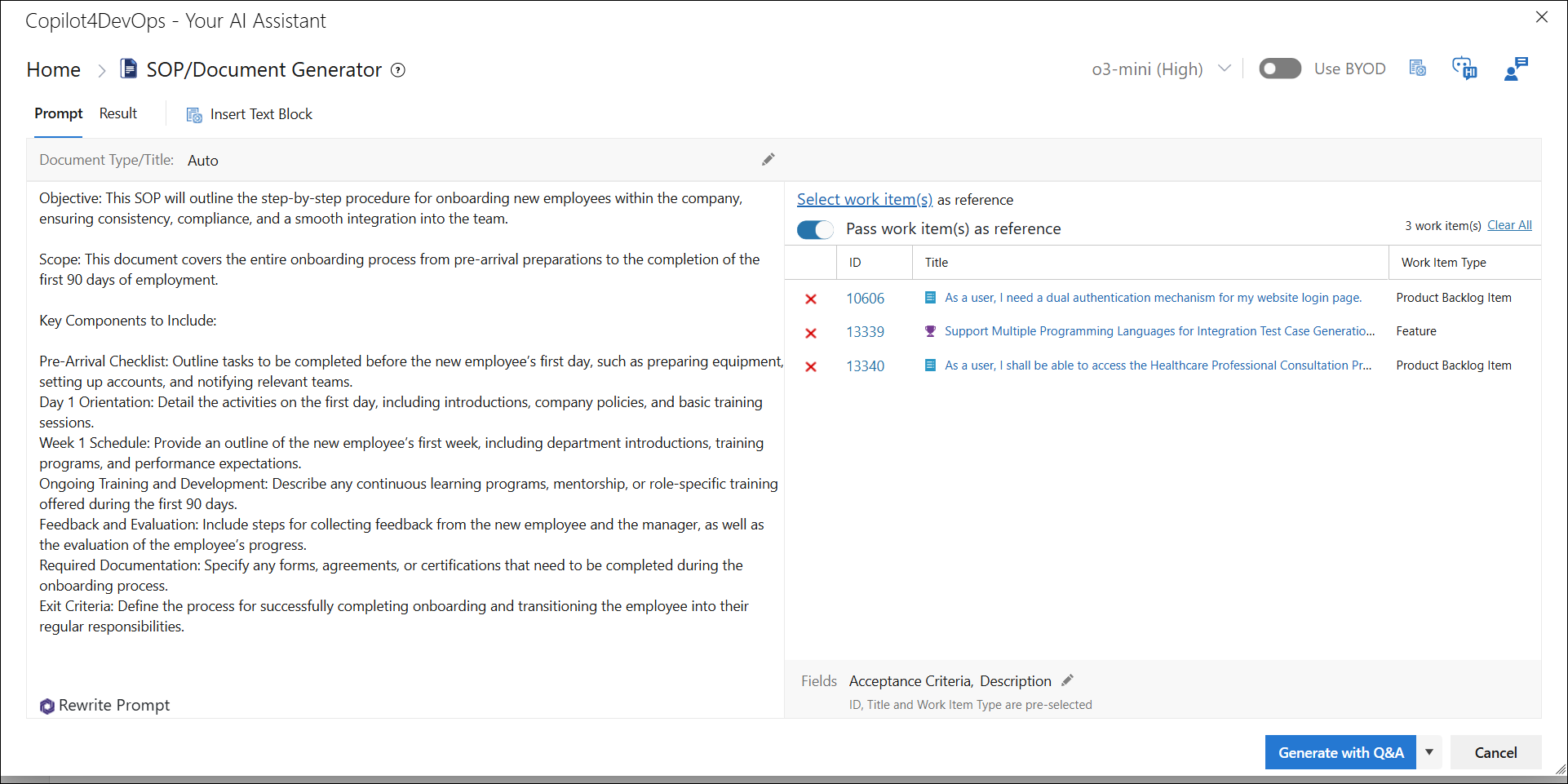
19. Once the mandatory input, i.e Prompt, is given, the Generate button will become enabled. This button is divided into two options: Generate and Generate with Q&A.
.png)
.png)
Generate with Q&A
a. If you select Generate with Q&A, a pop-up window will appear, automatically generating 10 questions based on the given prompt / instructions.
.png)
Note: The questions generated are derived from the instructions provided in the Prompt Tab. These questions help ensure that the document covers essential details. Review the questions listed in the pop-up window and select the ones you wish to include in the final SOP document.
b. Select the desired questions.
.png)
c. By default, the system provides pre-selected answers for generated questions. However, you can manually edit these answers before finalizing the document. This ensures that the responses align with specific operational guidelines and requirements.
.png)
d. In case you need more than 10 questions, the See more feature within the Q&A pop-up allows you to create additional questions beyond the default limit. Use this option to expand the depth of the Q&A section as needed.
.png)
.png)
e. Click on the Generate button within the pop-up window. This will incorporate the selected Q&A section into the SOP document, enhancing its comprehensiveness and clarity.
.png)
.png)
Note: The system will automatically switch to the Results tab to display the generated document.
Generate
a. If you prefer not to include a Q&A section, simply click on the Generate button without selecting the Q&A option.
.png)
b. This will produce a standard SOP document based on your configurations without additional question-and-answer content.
Note: The system will automatically switch to the Results tab to display the generated document.
.png)
20. When document generation is complete, two options appear at the bottom of the results screen:
1. Regenerate
2. Save
.png)
1) Regenerate
• If you want to make changes to the document, use the Regenerate button to generate a revised version.
.png)
• At the bottom of the results page, a Text Area displays the instructions or prompt used for document generation. If necessary, update the content in this text area and click Regenerate to create a new version of the SOP document.
.png)
2) Save
• To save the document, click on the Save button.
.png)
• You will then see two format options: Save as Word (.docx) or Save as PDF (.pdf).
.png)
• Choose the preferred format and proceed with saving the document to your system.
.png)
.png)
.png)
21. If the generated document includes images, you can:
.png)
• Interact with them by clicking an image to view it in a pop-up.
.png)
• Zoom in or out for better visibility.
.png)
• Download it separately. Available download formats include .SVG, and .HTML.
.png)