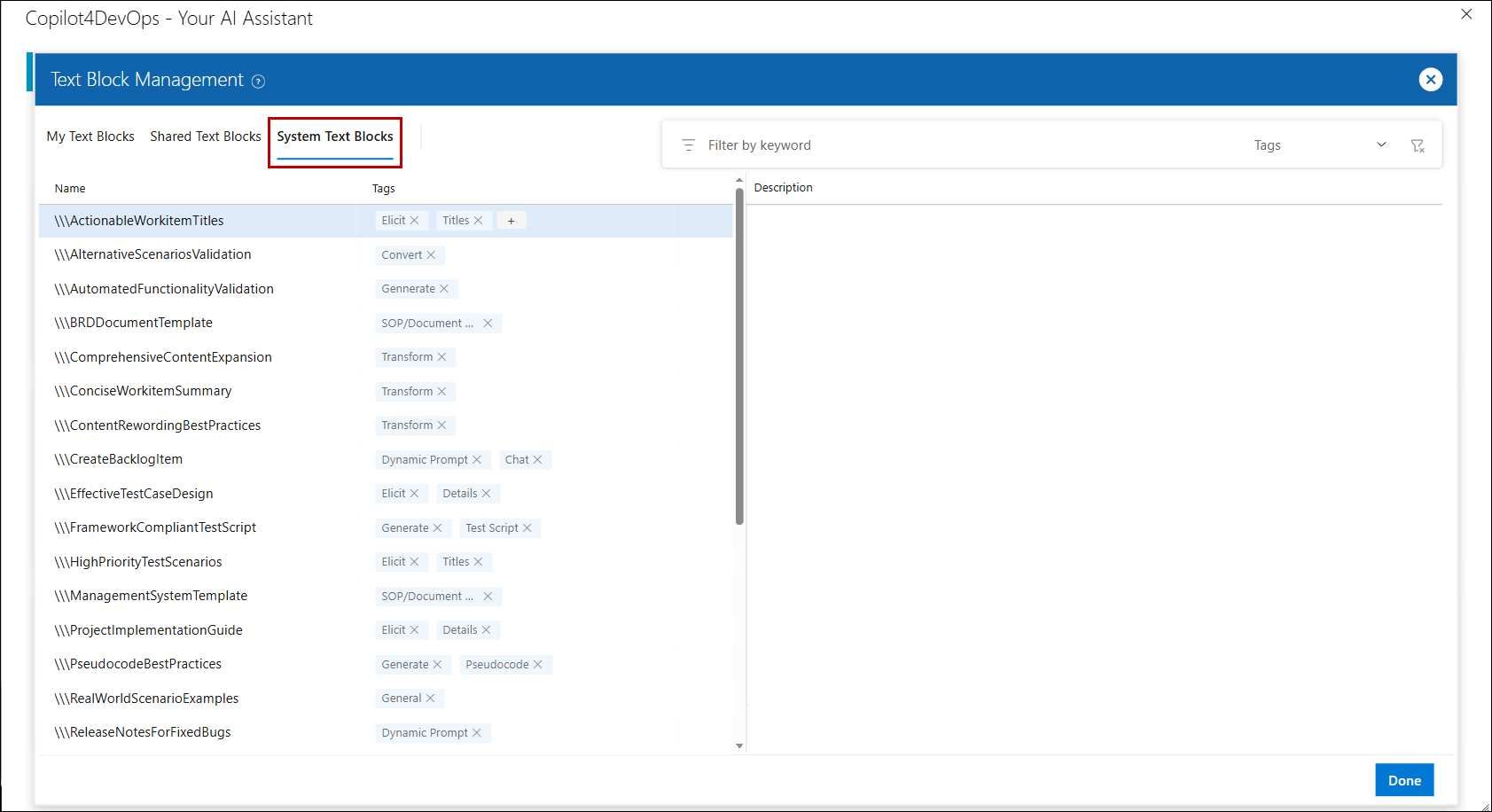Text Block Management
The Text Block Management feature in the Copilot4DevOps module allows users to manage and reuse predefined text blocks effectively. This feature enhances productivity by providing an intuitive interface for adding, editing, deleting, and searching text blocks. Users can utilize these text blocks in custom instructions, dynamic prompts, impact analysis, and more.
Note: This feature is available only to users with a Plus / Ultimate license. Confirm your account license by checking your subscription details in the account settings. Upgrade to a Plus or Ultimate license if necessary.
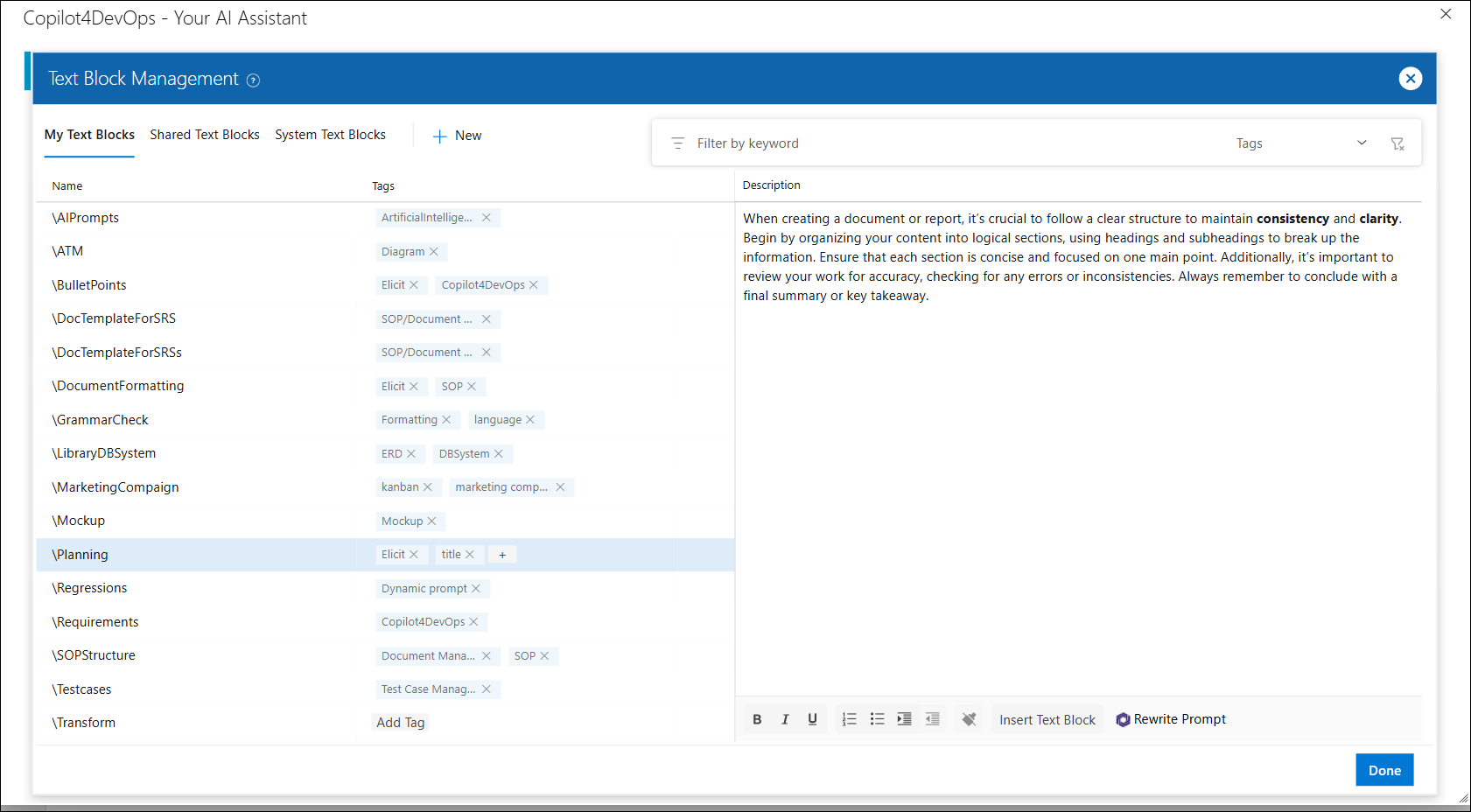
Accessing Text Block Management From the Copilot4DevOps Homepage
1. Go to the main Copilot4DevOps homepage.
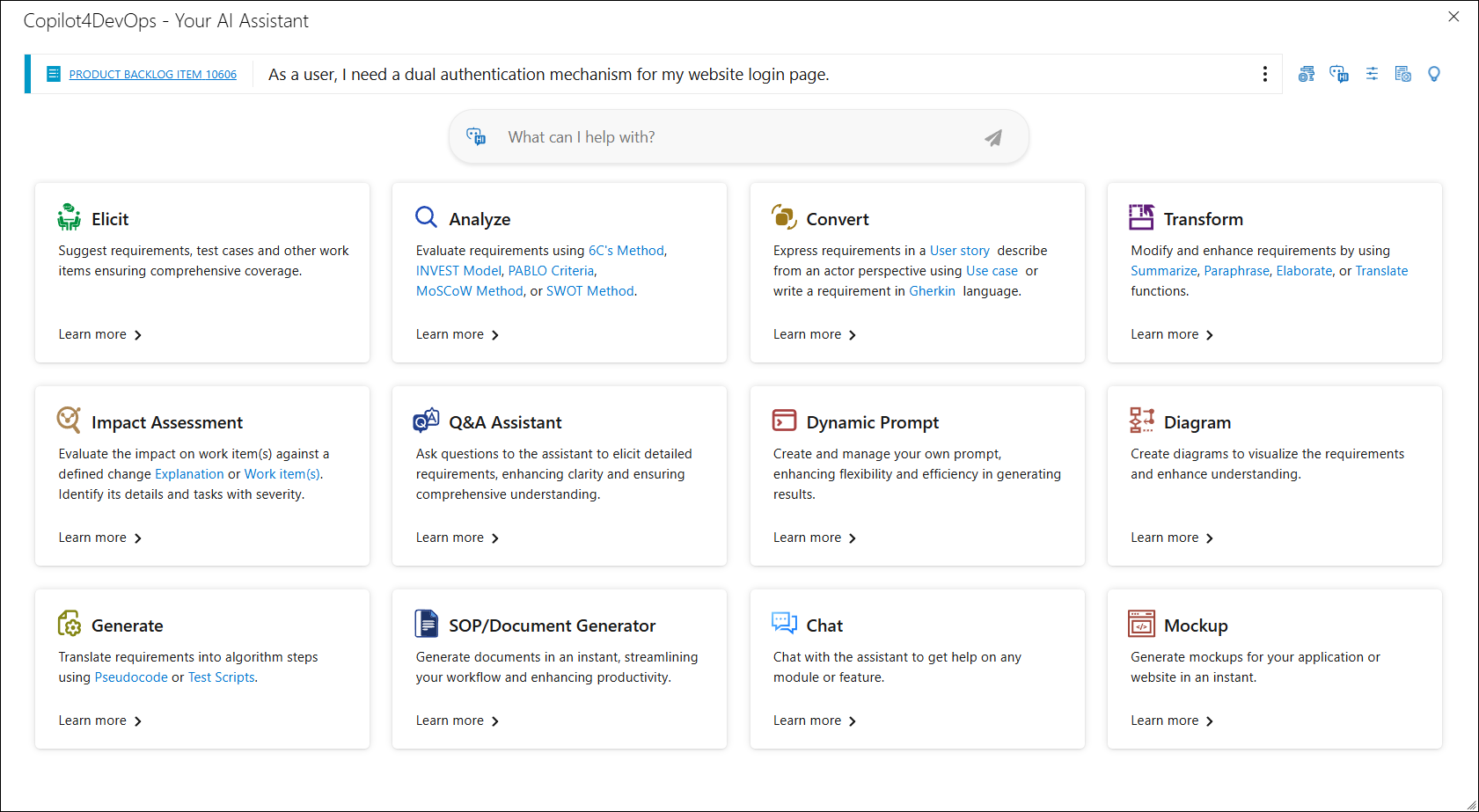
2. Look at the top right corner of the homepage. Locate and click on the Text Block Management option, positioned before the News/Tips section.
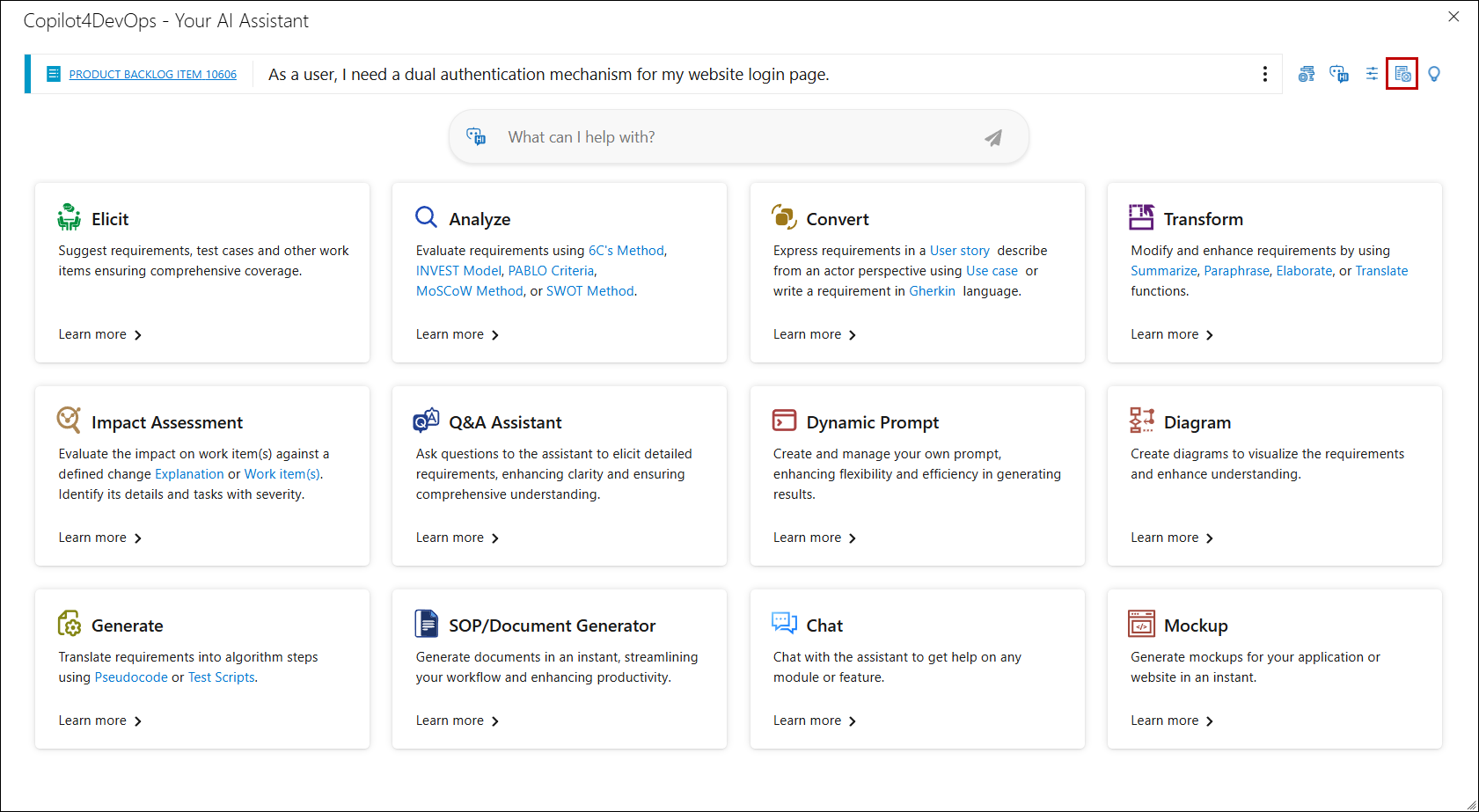
3. A pop-up window will appear, divided into three tabs: "My Text Blocks", "Shared Text Blocks", "System Text Blocks"

Accessing Text Block Management From Any Copilot4DevOps Feature
1. Open any Copilot4DevOps feature.

2. Click on the Text Block Management option on the top right.
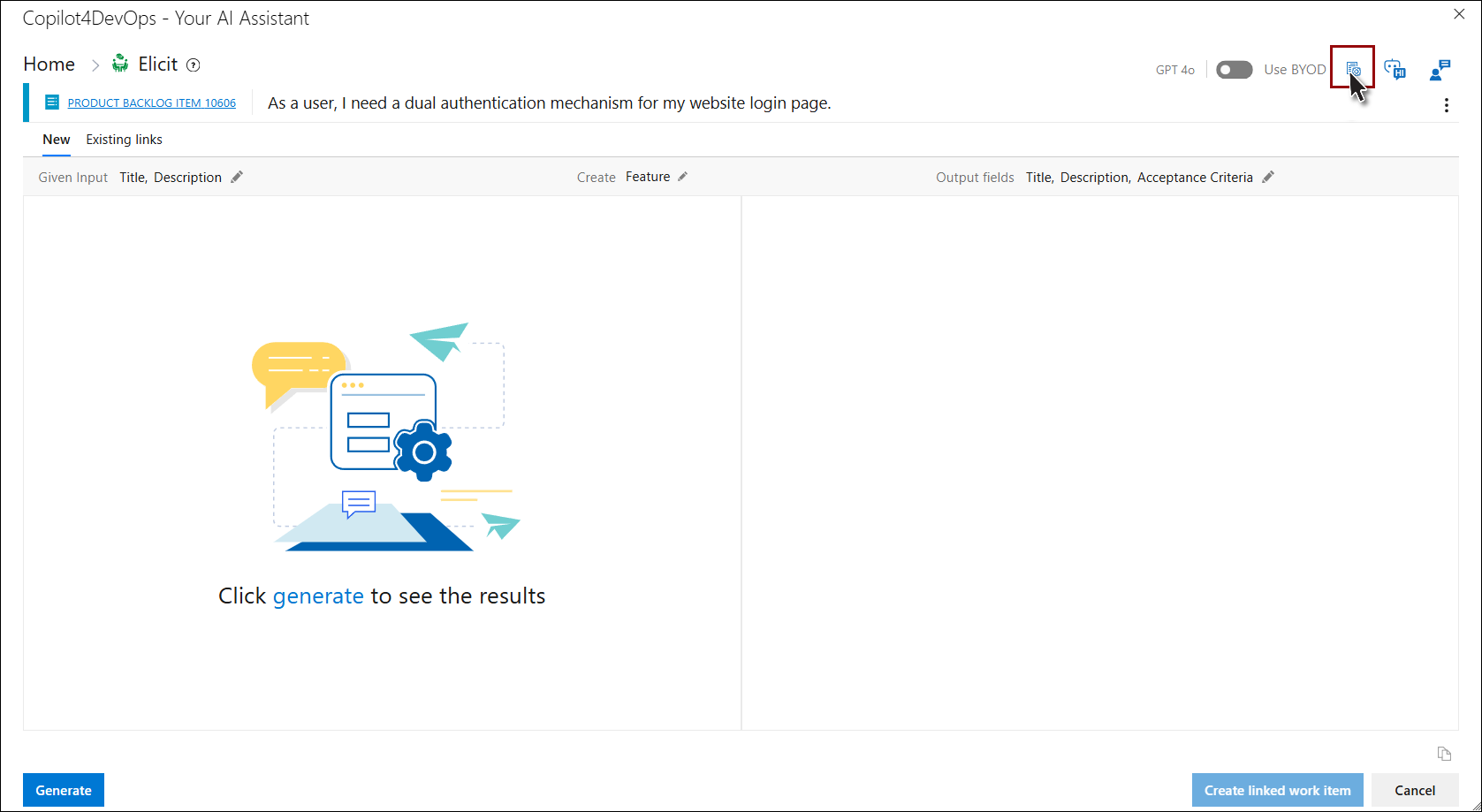
3. The Text Block Management window now opens.
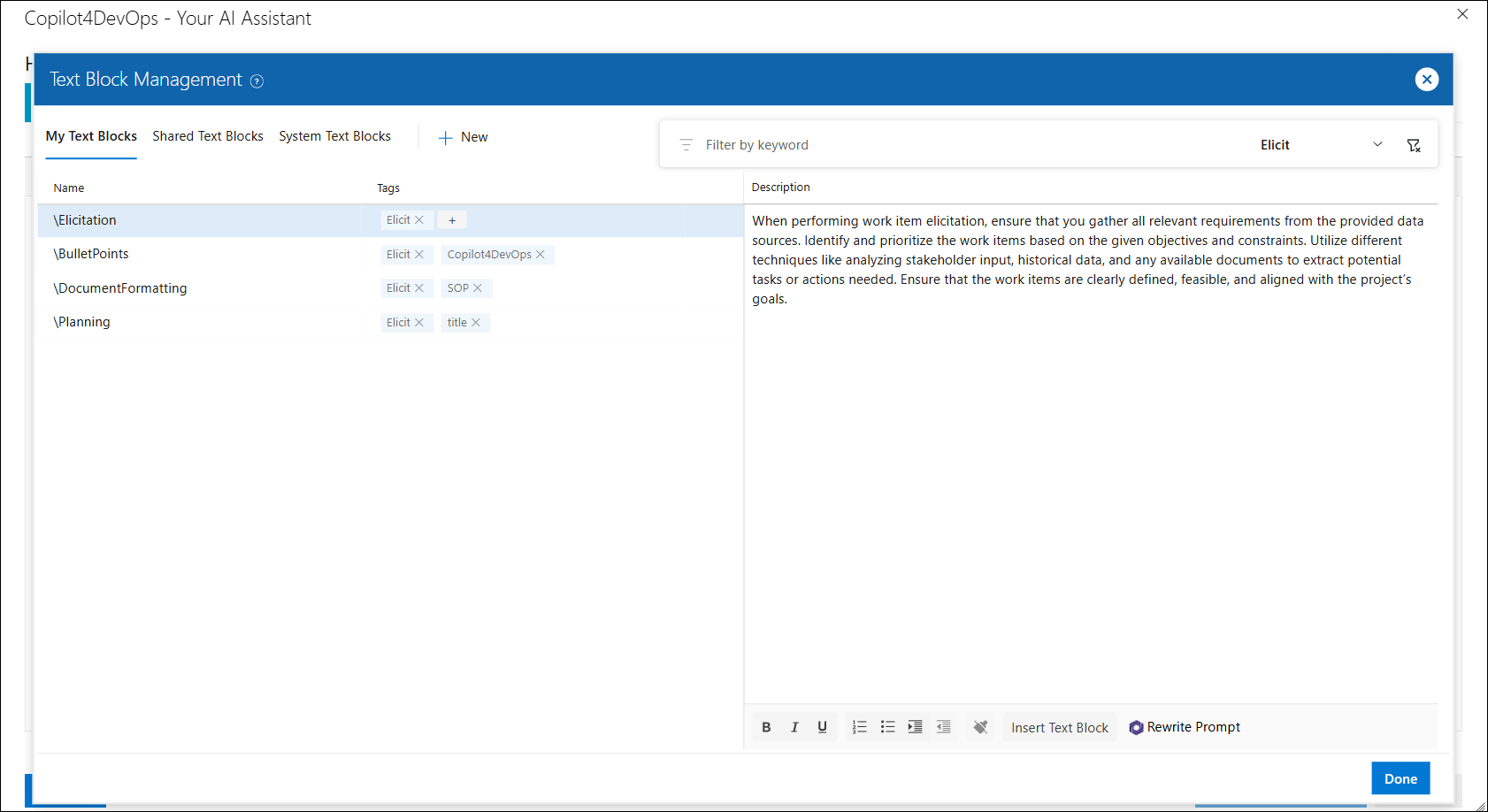
However, there are a few differences in this feature-based accessibility.
• Tag-Based Filtering: When a feature is accessed and its name matches any of the tags associated with the stored text blocks, the system will filter and display only those text blocks that contain the corresponding tag. This ensures that users can quickly find relevant text blocks based on specific features.
Note: If the user wants to see all the available Text Blocks they can do so by removing the tag filter.
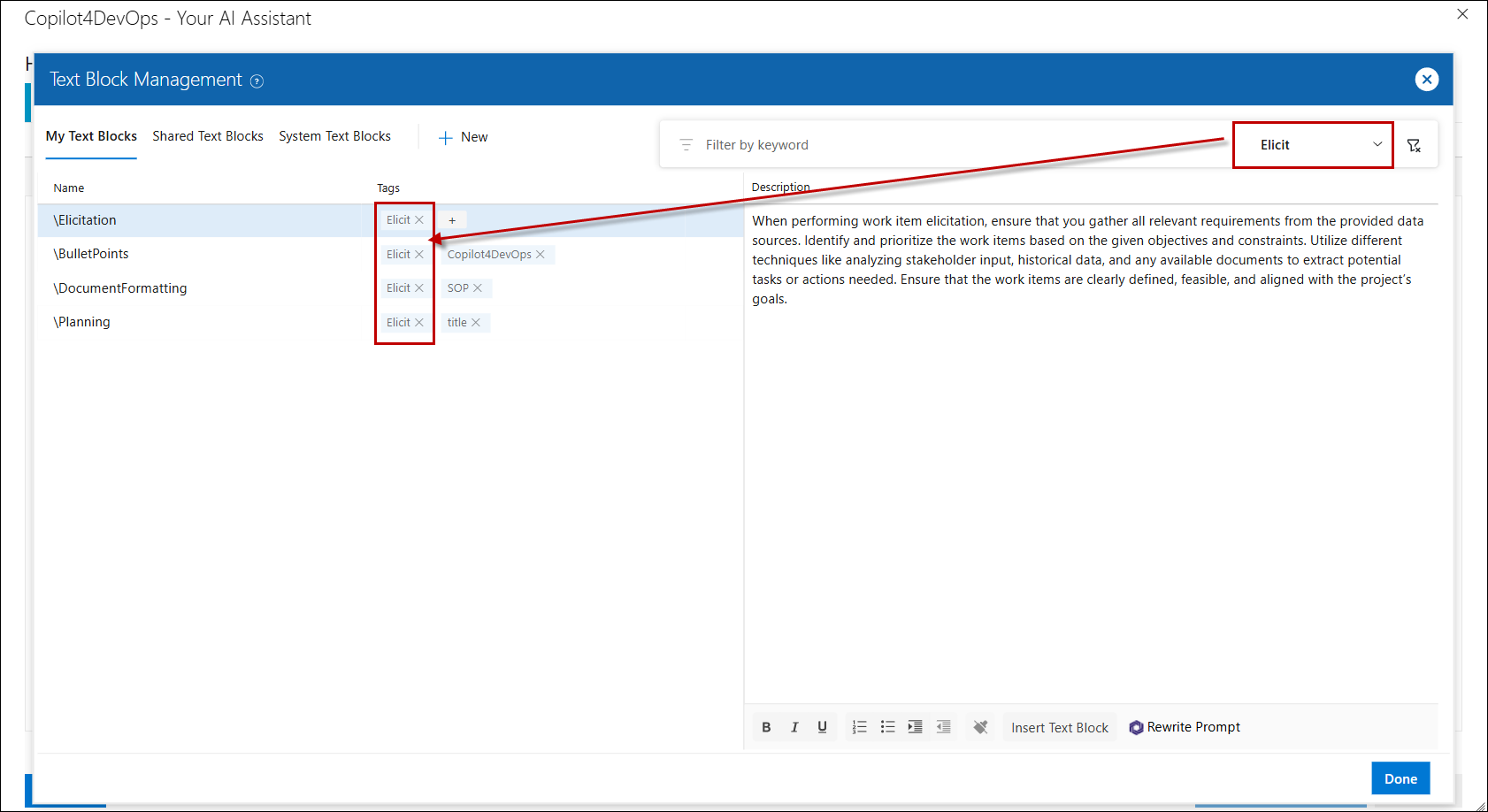
Fallback Display: If the tag corresponding to the feature name is not found in any text block, the system will display all available text blocks, allowing the user to browse through the entire set of stored text for potential matches.
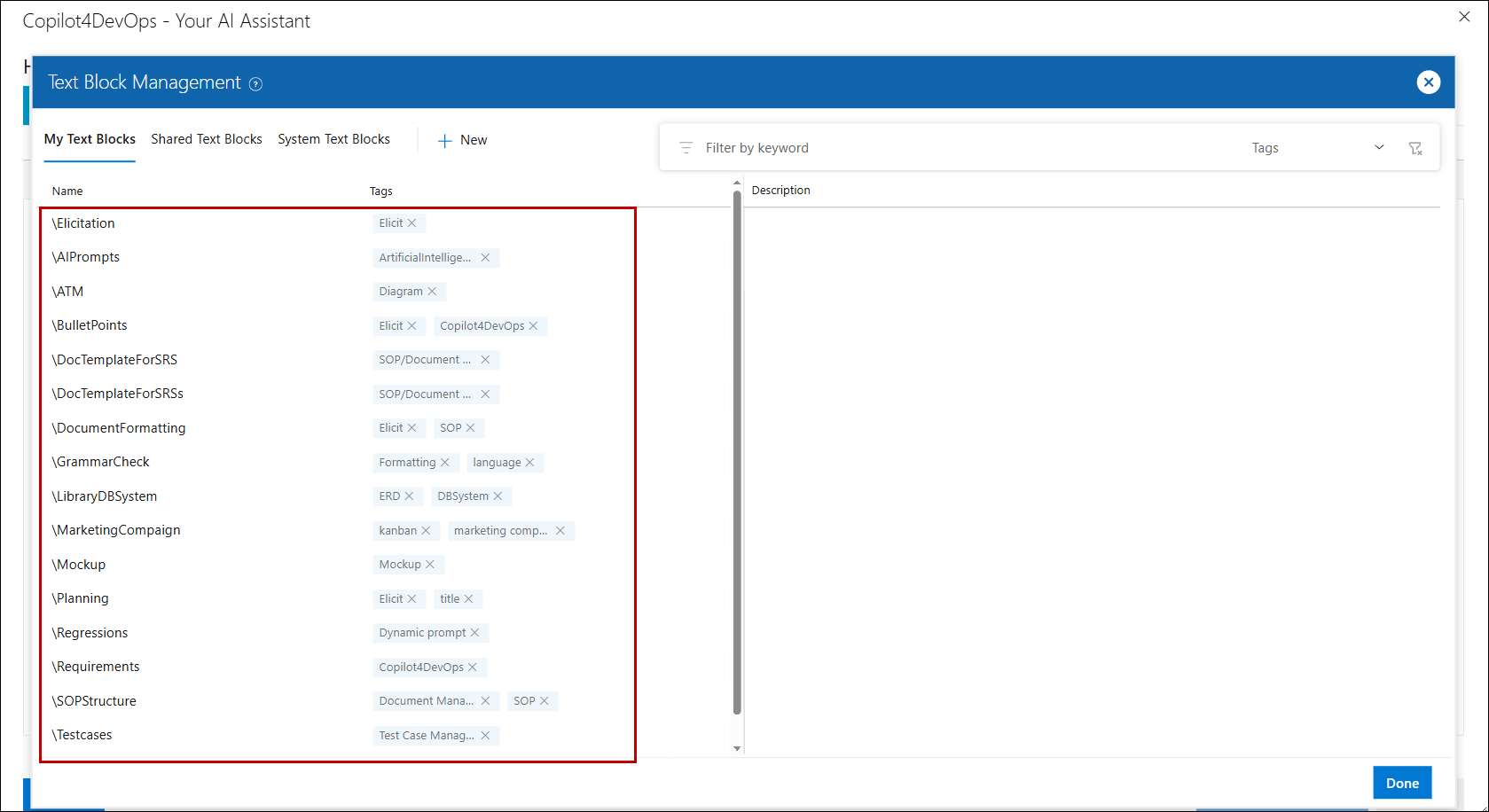
Automatic Tagging: When creating a new text block from within any feature, the system will automatically generate a tag based on the name of the feature. This ensures that the newly created text block is properly categorized and easily retrievable later.
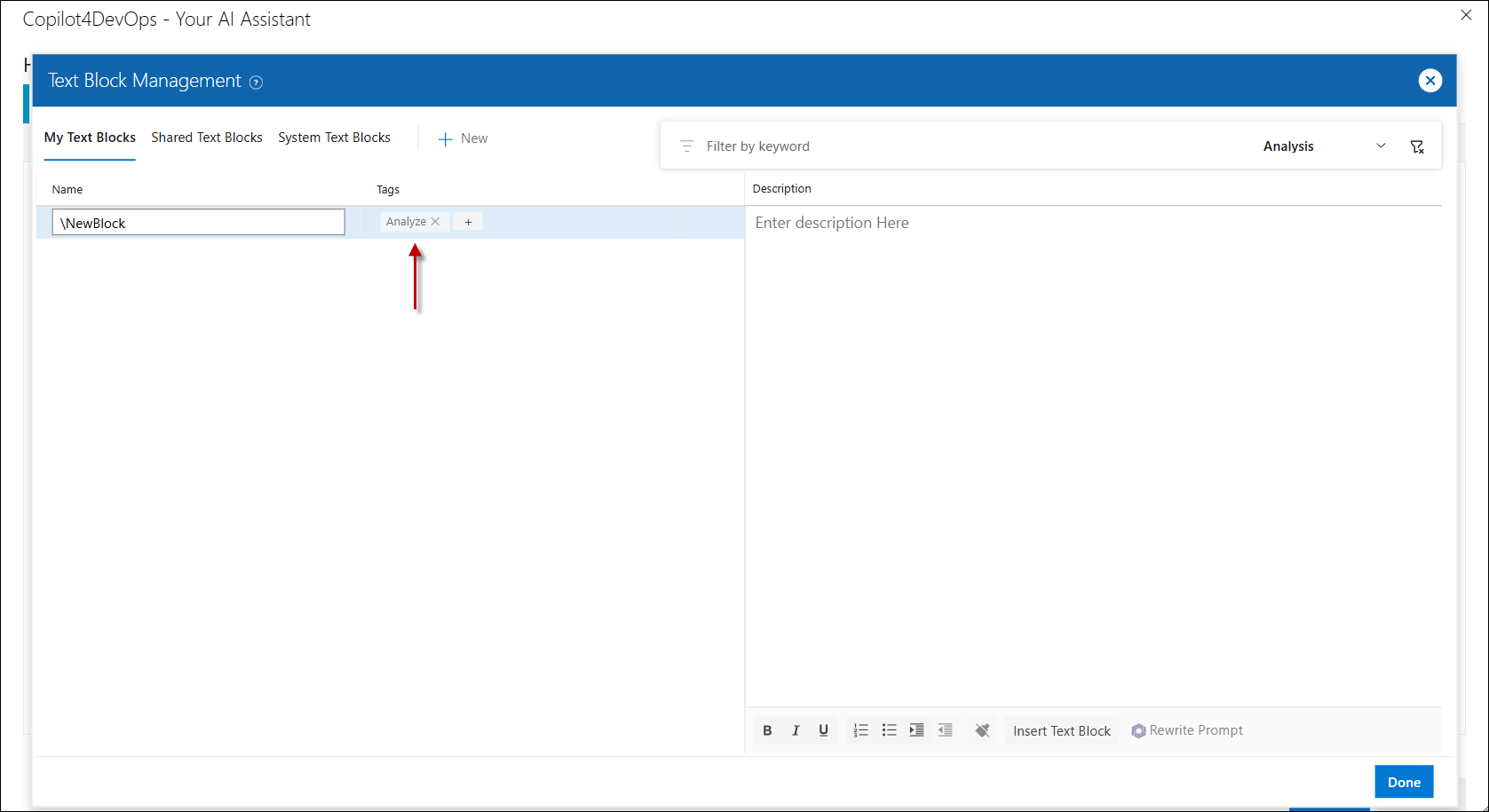
These features enhance the organization and efficiency of managing text blocks, making it easier for users to work with relevant content while minimizing manual effort.
My Text Blocks
The My Text Block tab is a personalized section within the Text Block Management interface, designed to allow users to manage their own collection of text blocks. Upon logging in, users are presented with a list of their personal text blocks, which they can add, update, or delete as needed.
The Prefix in Name for My Text Blocks starts with a single backslash(\)
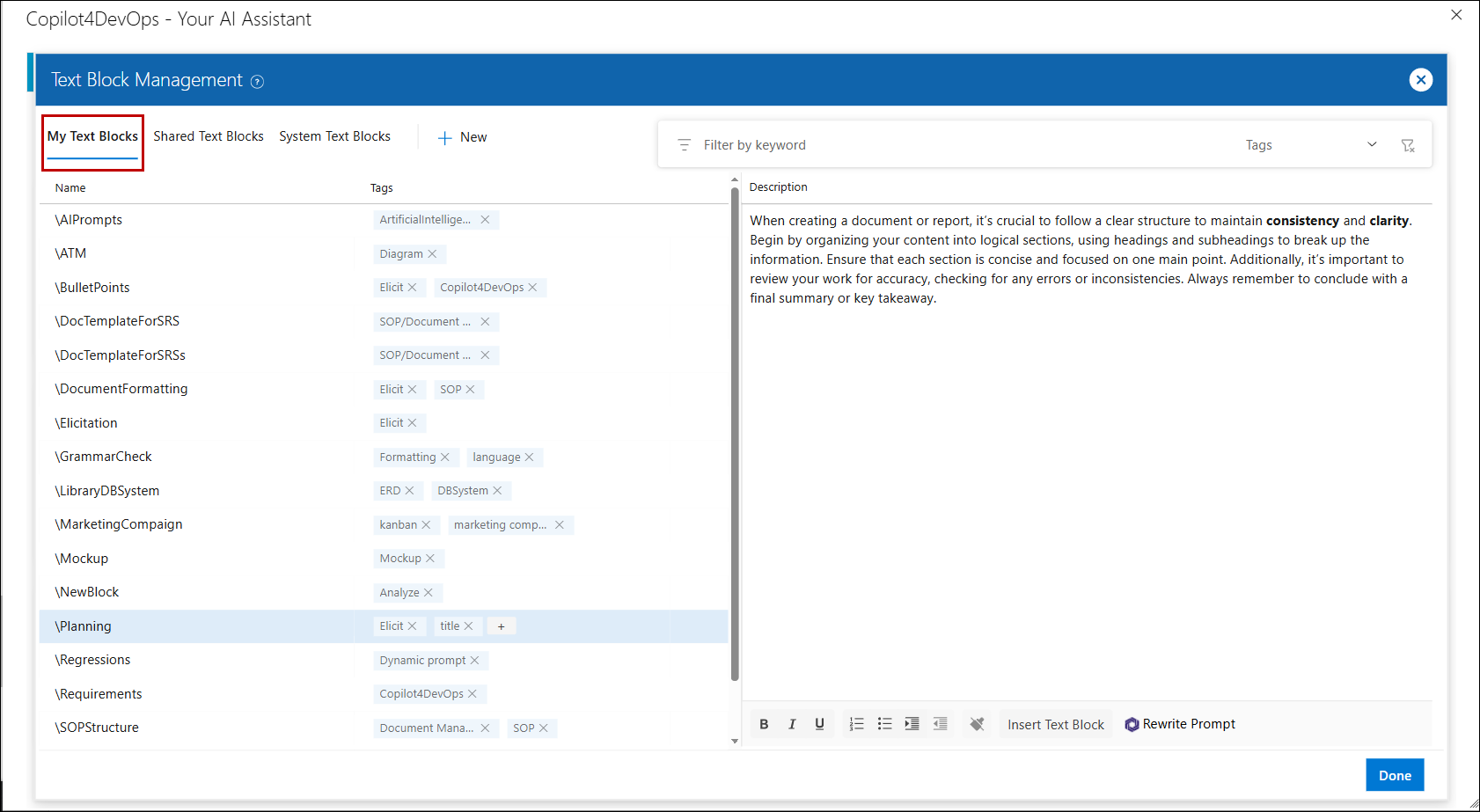
Shared Text Blocks
Shared Text Blocks are a type of text block that can be accessed and used by multiple users within the system. These text blocks are typically created by one user but shared with others, allowing them to view, use, and update the text blocks as needed. The key purpose of Shared Text Blocks is to enable collaboration and standardization across teams or users.
The Prefix in Name for Shared Text Blocks starts with a double backslash(\\)
Here are the key points about Shared Text Blocks:
• Collaboration: Multiple users can reuse the same predefined text blocks, ensuring consistency across different workflows, projects, or teams.
• Re-usability: Users can access shared text blocks for reuse in their own tasks, improving productivity by leveraging previously created content.
• Visibility: Shared text blocks are available to anyone with a valid Plus or Ultimate license. Users can see both their own shared text blocks and those shared by others.
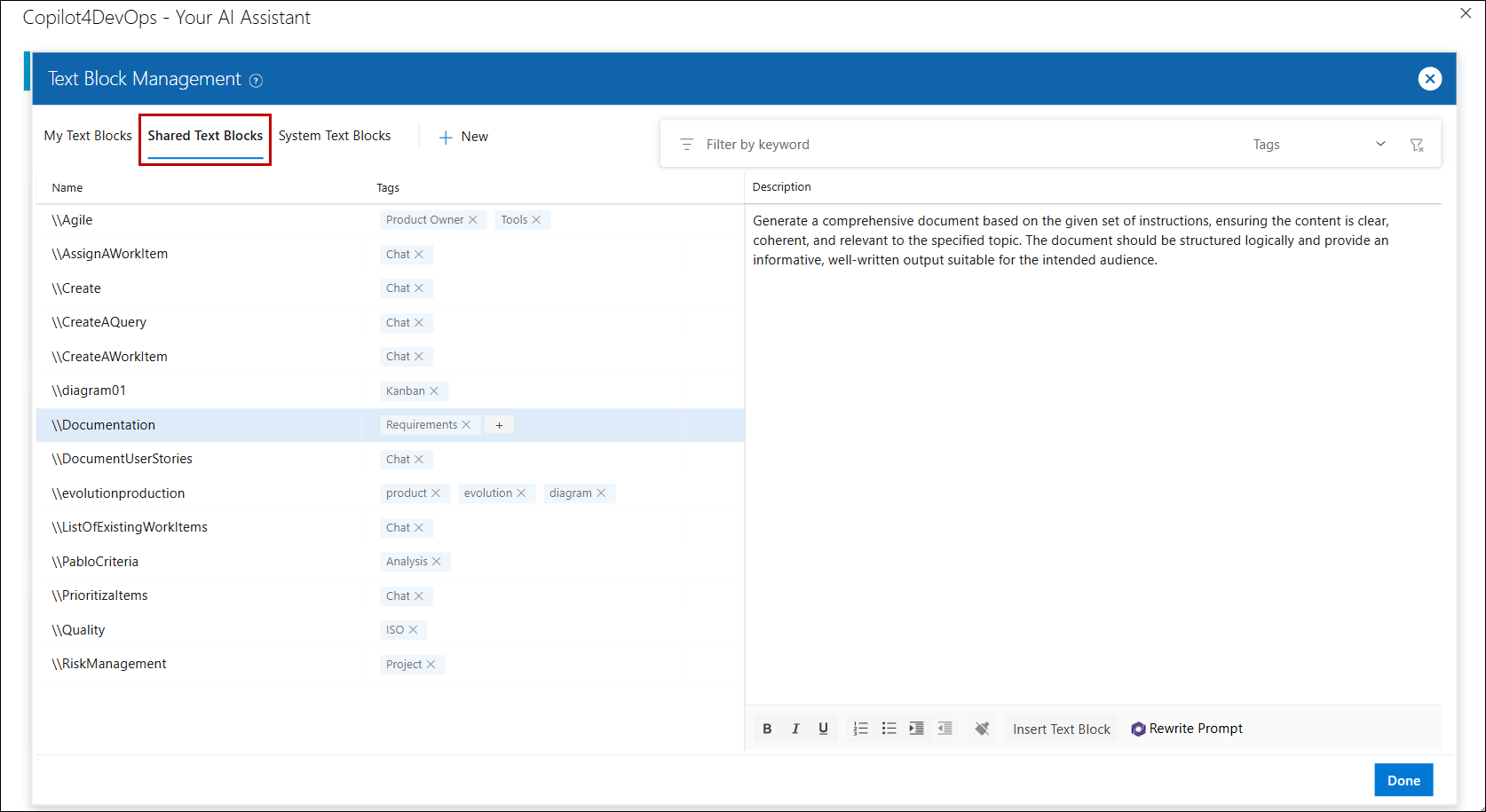
System Text Blocks
System Text Blocks are a centralized repository designed to store and manage text blocks that can be shared across all users. These text blocks are read-only, meaning users can view and use them but cannot modify them. They serve as reusable elements that can be inserted into custom instructions or prompt areas. The primary feature of System Text Blocks is that they can only be cloned, not edited, and cloned text blocks can be stored in either the "My Text Block" or "Shared Text Block" sections.
The Prefix in Name for System Text Blocks starts with a triple backslash(\\\)